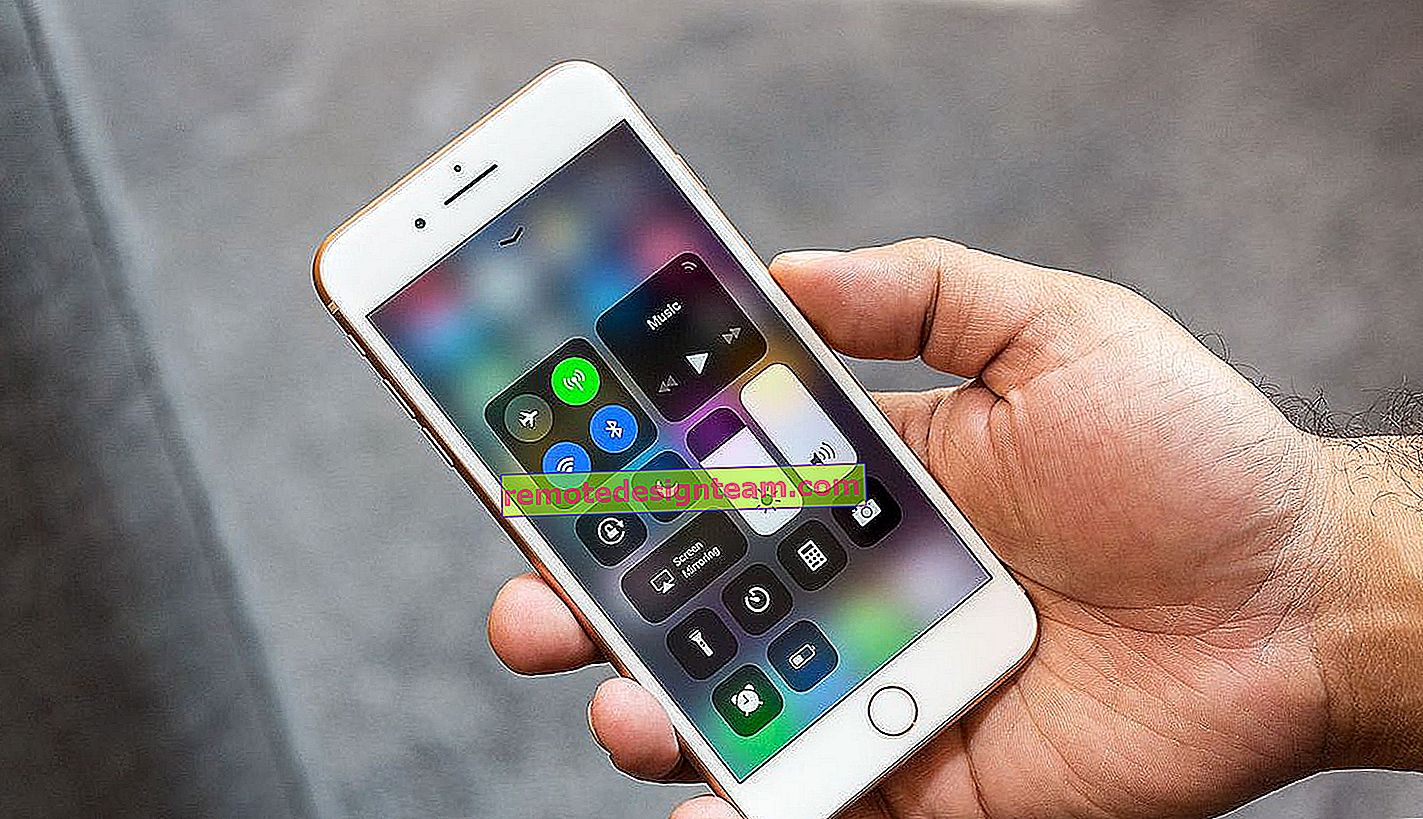Come bloccare un dispositivo (client Wi-Fi) su un router tramite indirizzo MAC?
In questo articolo, parlerò del blocco dei client Wi-Fi che sono collegati al router. In poche parole, ti mostrerò come bloccare un dispositivo connesso tramite l'indirizzo MAC nelle impostazioni del tuo router. Oppure blocca assolutamente tutti i dispositivi e consenti solo ad alcuni di connettersi. Non è strano che l'articolo sul blocco dell'accesso ai siti tramite un router Tp-Link sia molto popolare. Non è raro limitare l'accesso a Internet tramite un router per un dispositivo o bloccarlo completamente.
Diamo uno sguardo più da vicino al blocco dei dispositivi tramite indirizzi MAC su router Asus, Tp-Link, D-link e Zyxel. Implementano questa funzione, sebbene ogni produttore abbia la sua strada. Ma va bene, non è difficile capirlo. La cosa principale è che devi avere accesso alle impostazioni del router. Non descriverò qui perché un simile blocco può essere utile, in realtà ci sono molte opzioni. A proposito, puoi impedire assolutamente a qualsiasi dispositivo di connettersi al tuo Wi-Fi: smartphone, tablet, laptop, ecc.
In genere, ci sono due modi per bloccare i client Wi-Fi:
- Blocca assolutamente tutti i dispositivi , nessuno può connettersi al tuo router e autorizza solo i dispositivi necessari (indirizzi MAC dei dispositivi). Questo metodo è ottimo per una protezione aggiuntiva della tua rete Wi-Fi. Accoppiato con una buona password, questo renderà la tua rete wireless molto sicura. Ma se colleghi spesso nuovi dispositivi, questo non è molto conveniente, poiché dovrai registrare i loro indirizzi MAC ogni volta.
- Bene, il secondo metodo che viene utilizzato più spesso è il blocco di alcuni client di rete Wi-Fi . Ad esempio, nella tua casa 10 dispositivi sono collegati al router e desideri bloccare Internet (connessione) per uno di essi.
Importante:
Se desideri bloccare un dispositivo che non è attualmente connesso alla tua rete Wi-Fi, devi scoprire il suo indirizzo MAC. Se si tratta di un dispositivo mobile, è possibile visualizzarlo nelle impostazioni, di solito nella scheda "Informazioni sul dispositivo", ecc. Se è necessario trovare l'indirizzo MAC dell'adattatore wireless del laptop, nella riga di comando è necessario eseguire il comando ipconfig / all . Appariranno le informazioni, dove sarà indicato l'indirizzo fisico dell'adattatore wireless. Basta non confonderlo con una scheda di rete.
Diamo uno sguardo più da vicino al processo stesso su diversi router. Guarda sotto per le istruzioni per il tuo router e segui le istruzioni.
Blocco dei dispositivi tramite indirizzo MAC su un router Asus
Connettiti al router e apri le impostazioni in 192.168.1.1. Oppure vedere le istruzioni dettagliate per accedere al pannello di controllo. Nelle impostazioni, vai su Rete wireless - Filtro MAC wireless .
Al contrario, al paragrafo Includi filtro indirizzi MAC , imposta il selettore su Sì . Nel menu Modalità filtro indirizzi MAC , puoi scegliere Rifiuta o Accetta. Ci sono dispositivi che aggiungeremo all'elenco. Se selezioni Accetta , verranno bloccati assolutamente tutti i dispositivi, ad eccezione di quelli aggiunti all'elenco. Molto probabilmente, devi lasciare Nega per bloccare solo alcuni client.
Quindi, seleziona dall'elenco il dispositivo connesso che desideri bloccare o inserisci manualmente l'indirizzo MAC del dispositivo. Per aggiungere un dispositivo, fare clic sul pulsante aggiungi (+) .

Il client aggiunto viene visualizzato nell'elenco. Per salvare, fare clic sul pulsante Applica . Il dispositivo verrà disconnesso dalla rete Wi-Fi e non sarà in grado di connettersi ad esso finché non lo sblocchi.

Per rimuovere il blocco, fare clic davanti al dispositivo sul pulsante Rimuovi (-) e fare clic su Applica . Asus implementa questa funzione in modo molto semplice e diretto. Penso che sarai d'accordo con me.
Blocciamo i client Wi-Fi tramite l'indirizzo MAC sul router Tp-Link
Già secondo lo schema standard, vai alle impostazioni del tuo Tp-Link. Vai alla Wireless scheda - filtraggio MAC wireless . Fare clic sul pulsante Abilita per abilitare il filtro.

Nega sarà impostato per impostazione predefinita , il che significa che solo i dispositivi specificati verranno bloccati. Se selezioni Consenti , tutti i dispositivi verranno bloccati. Fare clic sul pulsante Aggiungi nuovo ... per aggiungere un nuovo dispositivo.

Nel campo Indirizzo MAC , scrivi l'indirizzo del dispositivo che vogliamo bloccare.
Per vedere i dispositivi attualmente connessi e i loro indirizzi sul router Tp-Link, vai alla scheda DHCP - Elenco client DHCP. Lì puoi copiare l'indirizzo MAC del client che desideri.
Nel campo Descrizione , scrivi un nome arbitrario per la regola. E di fronte a Stato, lascia Abilitato (questo significa che la regola è abilitata). Per salvare, fare clic sul pulsante Salva .

Apparirà la regola creata. Puoi eliminarlo o modificarlo facendo clic sui collegamenti corrispondenti di fronte ad esso. Oppure crea una nuova regola per un altro cliente.

Per sbloccare nuovamente il dispositivo, elimina la regola o modificala e cambia Stato in Disabilitato .
Come disabilitare un dispositivo Wi-Fi su un router D-Link?
Quindi, ora bloccheremo i client su D-link DIR-615. Entriamo nelle impostazioni in 192.168.0.1. Se lo fai per la prima volta o non funziona, leggi queste istruzioni. Nelle impostazioni, vai alla scheda Wi-Fi - Filtro MAC - Modalità filtro . Nel menu, di fronte alla modalità Restrizioni filtro MAC , selezionare una delle due opzioni: Consenti o Nega.
Se desideri bloccare uno o più client, seleziona Blocca . E se vuoi bloccare assolutamente tutte le connessioni Wi-Fi, ad eccezione dei dispositivi che aggiungi all'elenco, seleziona Consenti . Fare clic sul pulsante Applica .

Successivamente, vai al filtro MAC - scheda Indirizzi MAC . E seleziona dall'elenco (dispositivi collegati) il dispositivo che vogliamo bloccare. Oppure fare clic sul pulsante Aggiungi e inserire manualmente l'indirizzo. Fare clic sul pulsante Applica .

I dispositivi aggiunti vengono visualizzati nell'elenco e non saranno in grado di connettersi alla rete. Puoi rimuoverli dall'elenco o aggiungerne di nuovi.

Ecco come viene configurato sui router D-Link. È semplice, è solo un peccato che il nome del dispositivo non sia visualizzato nell'elenco accanto all'indirizzo. È difficile capire chi bloccare.
Controlla i client Wi-Fi tramite l'indirizzo MAC su Zyxel
Diamo un'occhiata anche alla configurazione del filtro MAC sui dispositivi ZyXEL Keenetic. Vai alle impostazioni del tuo router su 192.168.1.1. Innanzitutto, dobbiamo registrare il dispositivo richiesto sulla rete domestica. Per fare ciò, dal basso vai alla scheda Rete domestica , fai clic sul dispositivo desiderato nell'elenco e fai clic sul pulsante Registrati .

Successivamente, vai alla scheda Rete Wi-Fi e in alto apri la scheda Elenco di accesso . Prima di tutto, nel campo Block Mode, seleziona quello che fa per te. Lista bianca : blocca tutti i dispositivi tranne quelli nell'elenco. Blacklist : blocca solo i client presenti nell'elenco .
Seleziona la casella di controllo per il dispositivo che desideri bloccare e fai clic sul pulsante Applica .

Successivamente, il client verrà disconnesso dal router e non sarà più in grado di connettersi.
Per rimuovere un dispositivo dalla lista nera, deseleziona semplicemente la casella e applica le impostazioni.

Questa è l'intera istruzione.
È possibile che ti blocchi accidentalmente. In questo caso, vai alle impostazioni collegandoti al router tramite un cavo o da un altro dispositivo e rimuovi il tuo dispositivo dall'elenco. Se improvvisamente non funziona, è possibile ripristinare le impostazioni del router.
Spero che la mia istruzione ti sia stata utile. In bocca al lupo!