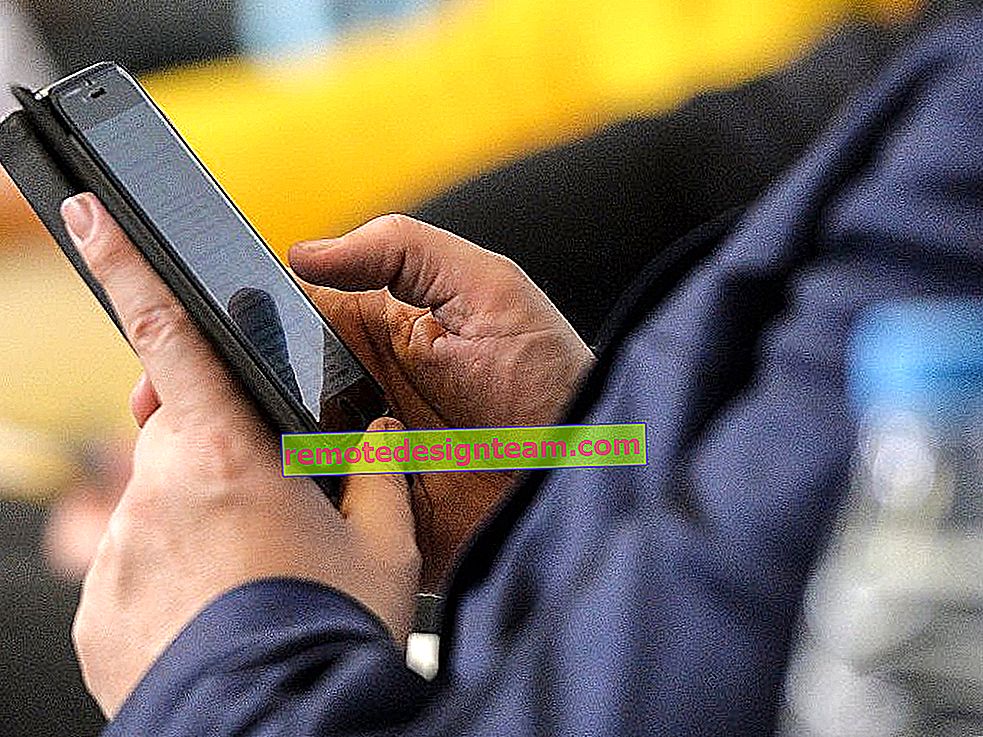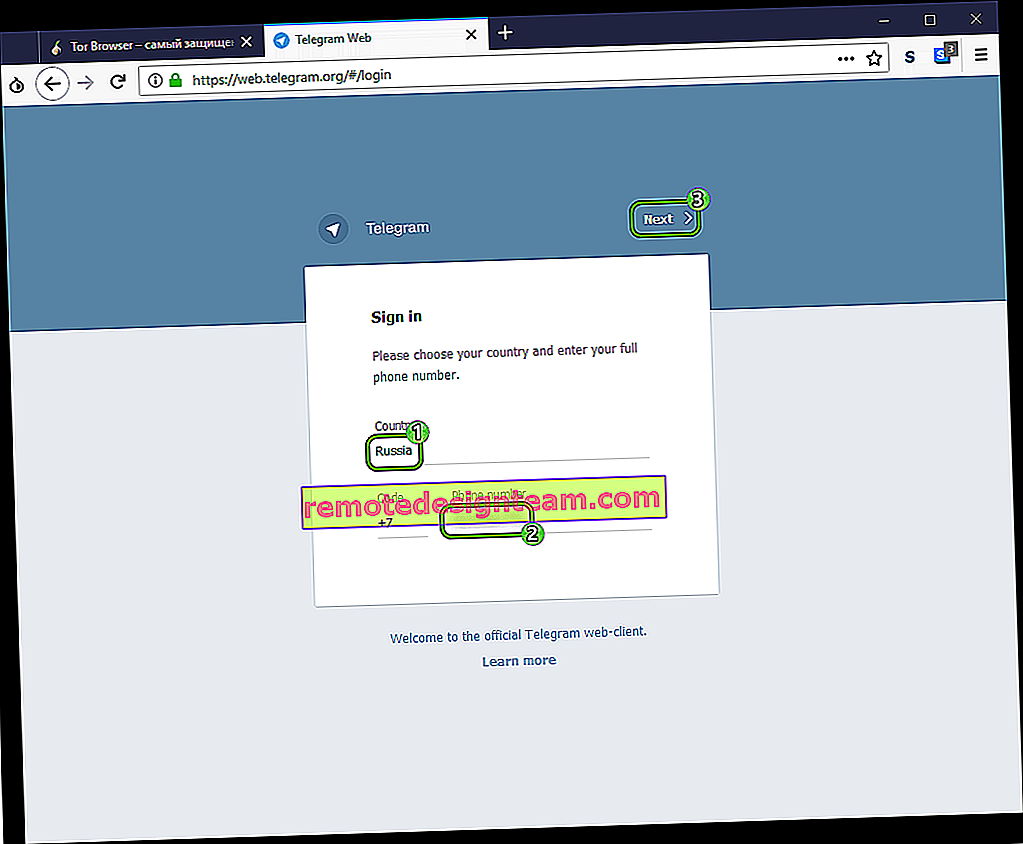Come condividere il Wi-Fi tramite la riga di comando di Windows? Comandi per la distribuzione del Wi-Fi da laptop e computer
Tutti gli articoli in cui ho parlato di come impostare la distribuzione di Internet tramite Wi-Fi da laptop o PC, raccolgono molte visualizzazioni e commenti. Ciò significa che le persone usano questa funzione in Windows. Molte persone usano il proprio computer invece di un router. Sì funziona. È sufficiente avviare la riga di comando, eseguire alcuni comandi, configurare la condivisione Internet e il laptop inizierà a distribuire il Wi-Fi, a cui è possibile collegare i propri dispositivi mobili, altri computer, ecc. Non tutti possono avviare una rete virtuale tramite la riga di comando. E se riesci a configurare tutto, questa rete non funziona sempre in modo stabile. Devi capire che questo è Windows e questa è solo una delle funzioni, il cui funzionamento dipende da hardware, driver, qualche tipo di impostazioni di rete, servizi, ecc.
Ti consiglio sempre di configurare la tua rete Wi-Fi virtuale tramite la riga di comando. Con l'aiuto di comandi speciali, di cui parlerò in questo articolo. L'unica eccezione è la funzione Hotspot mobile incorporata, disponibile solo in Windows 10 e che non può essere sempre configurata. Se hai installato Windows 10, prova prima a condividere il Wi-Fi tramite Mobile Hotspot. Se non funziona, torna a questa istruzione ed esegui la configurazione tramite la riga di comando. Oppure guarda le istruzioni dettagliate in cui ti ho mostrato come configurare la distribuzione Wi-Fi in Windows 10.
Il prompt dei comandi è una soluzione completa per tutte le versioni di Windows. Utilizzando la riga di comando, puoi avviare una rete Wi-Fi virtuale in Windows 10, Windows 8 e Windows 7 (ad eccezione della versione Starter). Esistono molti programmi che ti consentono di avviare e gestire la tua rete tramite un'interfaccia grafica. Ho scritto di questi programmi qui. Ma questi programmi sono una semplice shell ed eseguono gli stessi comandi che possiamo eseguire manualmente. E se compare qualche errore durante il processo di installazione, almeno lo vedremo e saremo in grado di trovare una soluzione.
Comandi per la distribuzione del Wi-Fi e la gestione di una rete virtuale in Windows
In questo articolo, ti mostrerò sicuramente come utilizzare correttamente la riga di comando per avviare il Wi-Fi virtuale. Ma prima, voglio parlare dei comandi che useremo per configurare, avviare, arrestare e controllare la rete wireless che trasmetterà il nostro laptop o computer desktop.
- netsh wlan set hostednetwork disallow - Disabilita la modalità di rete ospitata.
 Dopo aver eseguito questo comando, non saremo in grado di avviare la rete virtuale tramite la riga di comando.
Dopo aver eseguito questo comando, non saremo in grado di avviare la rete virtuale tramite la riga di comando. - netsh wlan set hostednetwork allow - abilita la modalità di rete ospitata.

- netsh wlan set hostednetwork mode = allow ssid = "help-wifi.com" key = "88888888" keyUsage = persistente - imposta le impostazioni della rete Wi-Fi.
 Con questo comando, impostiamo il nome della rete (ssid) e la password (chiave). Deve essere eseguito una volta per impostare i parametri richiesti. Bene, ogni volta che vogliamo cambiare il nome della rete e / o la password. Nel mio esempio, il nome della rete è help-wifi.com e la password è 88888888.
Con questo comando, impostiamo il nome della rete (ssid) e la password (chiave). Deve essere eseguito una volta per impostare i parametri richiesti. Bene, ogni volta che vogliamo cambiare il nome della rete e / o la password. Nel mio esempio, il nome della rete è help-wifi.com e la password è 88888888. - netsh wlan start hostednetwork - avvia la condivisione Wi-Fi.

- netsh wlan stop hostednetwork - Arresta la condivisione Wi-Fi.

- netsh wlan show settings - mostra le informazioni sulla rete e ne mostra lo stato.

- netsh wlan show hostednetwork setting = security - Visualizza le impostazioni di sicurezza della rete.
 Eseguendo questo comando, è possibile visualizzare la password (chiave) della rete virtuale wireless.
Eseguendo questo comando, è possibile visualizzare la password (chiave) della rete virtuale wireless.
Questi comandi devono essere eseguiti da una riga di comando in esecuzione come amministratore. O in PowerShell.
È molto difficile e richiede molto tempo immettere manualmente questi comandi. Pertanto, puoi copiarli direttamente da questo articolo e incollarli nella riga di comando (Ctrl + V o semplicemente facendo clic con il pulsante destro del mouse).
Avvia una rete Wi-Fi virtuale in Windows tramite la riga di comando
Per prima cosa devi eseguire la riga di comando. Puoi utilizzare una soluzione universale che funziona in Windows 7, Windows 8 e Windows 10: premi la combinazione di tasti Win + R ed esegui il comando cmd.exe .
Se esegui il menu "Start" o uno squittio in Windows 10, fai clic con il pulsante destro del mouse sull'icona e seleziona "Esegui come amministratore".

Lascia che ti ricordi che puoi usare PowerShell. È inoltre necessario eseguire questa shell come amministratore. Per eseguirlo su Windows 10, fai clic con il pulsante destro del mouse sul menu Start e seleziona Windows PowerShell (amministratore).
1 Per prima cosa dobbiamo impostare i parametri di rete. Imposta il nome e la password della rete Wi-Fi che proteggeranno questa rete. Windows non può distribuire una rete Wi-Fi aperta senza una password. Hai solo bisogno di farlo una volta. O quando si modifica il nome di rete e / o la password.Copia il comando, incollalo nella riga di comando e premi Invio.
netsh wlan set hostednetwork mode = allow ssid = "help-wifi.com" key = "88888888" keyUsage = persistentehelp-wifi.com è il nome della rete (SSID). 88888888 - password (chiave). Se lo desideri, puoi modificare il nome e / o la password prima di eseguire il comando. La password deve contenere almeno otto caratteri.

Viene visualizzato un messaggio che indica che la modalità di rete ospitata è consentita nel servizio di rete wireless. SSID (nome di rete) e passphrase sono stati modificati correttamente. Se, ad esempio, si desidera modificare il nome o la password della rete, è sufficiente modificarli nel comando ed eseguirlo di nuovo. I nuovi parametri verranno impostati.
2 Con il comando successivo, accendiamo la distribuzione della rete Wi-Fi. Questo comando deve essere eseguito ogni volta dopo il riavvio del computer. Se necessario, puoi configurare l'esecuzione di un comando da un file, oppure farlo partire automaticamente all'accensione del computer. netsh wlan avvia hostednetworkSe tutto è a posto, dovrebbe apparire il messaggio "Rete ospitata avviata".

Dopo aver eseguito questo comando, spesso viene visualizzato l'errore "Impossibile avviare la rete ospitata" e, di conseguenza, non funziona nulla. Ho parlato della soluzione in un articolo a parte: impossibile avviare la rete ospitata su Windows.
Il nostro laptop o computer fisso sta già distribuendo una rete Wi-Fi. Tuttavia, poiché non abbiamo impostato le impostazioni di Condivisione connessione Internet, questa è una rete senza accesso a Internet. Ciò significa che dopo essersi connessi ad esso, i dispositivi non avranno accesso a Internet. Ho scritto di questo problema qui. Lo sistemeremo ora.
3 Nelle proprietà della connessione Internet (tramite la quale il nostro computer è connesso a Internet), è necessario abilitare l'accesso generale a Internet per la connessione che è apparsa dopo aver avviato la rete Wi-Fi virtuale tramite la riga di comando.Apri la finestra "Connessioni di rete". Vediamo che abbiamo una nuova connessione con un numero alla fine del nome. E con il nome della nostra rete Wi-Fi, che viene distribuita dal computer.

Dobbiamo condividerlo con lui. Lo facciamo (vedi lo screenshot qui sotto):
- Fare clic con il tasto destro sull'adattatore tramite il quale è connesso Internet. Può essere una connessione LAN, Ethernet, connessione ISP (alta velocità), connessione modem mobile - non importa.
- Apri "Proprietà".
- Vai alla scheda "Accesso". Se non disponi della scheda Accesso, consulta l'articolo Impossibile condividere Internet tramite Wi-Fi in Windows 10.
- Mettiamo un segno di spunta accanto a "Consenti ad altri utenti della rete di utilizzare la connessione Internet di questo computer".
- Dall'elenco delle connessioni di rete domestica, seleziona la connessione che è apparsa dopo aver avviato la distribuzione di Internet tramite la riga di comando. Di solito, questa è una connessione con una sorta di numero alla fine. Ho questa "Connessione alla rete locale * 59".
- Fare clic su "Ok".

Dopodiché, i dispositivi che ti connetti (o che hai già connesso alla rete Wi-Fi che il computer distribuisce) dovrebbero avere accesso a Internet.
"Pubblico" apparirà accanto alla connessione Internet. Se apri lo "Stato" della connessione creata, accanto a "Connessione IPv4" dovrebbe essere scritto "Internet". Prima di configurare la condivisione, è presente "Nessun accesso alla rete". Non prestare attenzione a IPv6.

Se i dispositivi si connettono alla rete, ma non c'è accesso a Internet, interrompere la distribuzione del Wi-Fi tramite la riga di comando e riavviarla (vedere di seguito, passaggio 4).
Ci sono momenti in cui i dispositivi non possono connettersi alla rete Wi-Fi che abbiamo avviato nelle impostazioni di Windows. Le soluzioni possono essere trovate qui: i dispositivi non si connettono al punto di accesso in Windows 10. Ottenere un indirizzo IP.
4 Come hai già capito, dopo aver aperto l'accesso generale a Internet, Internet non appare sempre sui dispositivi stessi. È necessario interrompere la distribuzione con un comando specifico e riavviarla oppure riavviare il computer e avviare la distribuzione Wi-Fi. Se non funziona, controlla le impostazioni di condivisione.Per disattivare la rete Wi-Fi virtuale, esegui il seguente comando:
netsh wlan stop hostednetworkLa rete ospitata si è arrestata. Il computer interromperà la distribuzione di Internet tramite W-Fi.

Bene, e di conseguenza, per riavviare, usa il comando:
netsh wlan avvia hostednetworkLa rete ospitata è attiva e funzionante.

Fondamentalmente, abbiamo solo bisogno di questi due comandi. E poiché la distribuzione si interrompe automaticamente dopo il riavvio di Windows, in generale c'è un comando: per iniziare. Per istruzioni sulla configurazione dell'avvio automatico della rete o sull'utilizzo di un file (in modo da non copiare i comandi ogni volta ed eseguirli sulla riga di comando), puoi vedere il collegamento che ho lasciato sopra in questo articolo.
Informazioni aggiuntive
Poiché si tratta di una funzione molto capricciosa e gran parte del suo lavoro e del processo di configurazione dipende dalla versione di Windows, dalla connessione Internet, dal dispositivo (laptop o PC), lascerò alcuni collegamenti in più a istruzioni più dettagliate:
- Se hai un laptop o un computer con Windows 7 installato - //help-wifi.com/nastrojka-virtualnoj-wi-fi-seti/kak-razdat-internet-po-wi-fi-s-noutbuka-na-windows-7 -nastrojka-cherez-komandnuyu-stroku-2 /
- Se Internet è connesso non via cavo, ma tramite modem USB 3G / 4G - //help-wifi.com/nastrojka-virtualnoj-wi-fi-seti/kak-razdat-wi-fi-esli-internet-cherez-usb-modem -3g4g /
- Se desideri distribuire Internet da un computer fisso tramite un adattatore Wi-Fi - //help-wifi.com/nastrojka-virtualnoj-wi-fi-seti/nastrojka-tochki-dostupa-cherez-wi-fi-adapter-na-pk- s-windows-10 /
Come puoi vedere, usare i comandi per distribuire Internet tramite Wi-Fi non è affatto difficile. Hai solo bisogno di eseguire alcuni comandi nella riga di comando di Windows e il gioco è fatto. Se non funziona, chiedi nei commenti. Sono sempre in contatto. Fino a!
 Dopo aver eseguito questo comando, non saremo in grado di avviare la rete virtuale tramite la riga di comando.
Dopo aver eseguito questo comando, non saremo in grado di avviare la rete virtuale tramite la riga di comando.
 Con questo comando, impostiamo il nome della rete (ssid) e la password (chiave). Deve essere eseguito una volta per impostare i parametri richiesti. Bene, ogni volta che vogliamo cambiare il nome della rete e / o la password. Nel mio esempio, il nome della rete è help-wifi.com e la password è 88888888.
Con questo comando, impostiamo il nome della rete (ssid) e la password (chiave). Deve essere eseguito una volta per impostare i parametri richiesti. Bene, ogni volta che vogliamo cambiare il nome della rete e / o la password. Nel mio esempio, il nome della rete è help-wifi.com e la password è 88888888.


 Eseguendo questo comando, è possibile visualizzare la password (chiave) della rete virtuale wireless.
Eseguendo questo comando, è possibile visualizzare la password (chiave) della rete virtuale wireless.