YouTube e Google Play non funzionano su Android tramite Wi-Fi. Nessuna connessione a Internet o controlla la connessione di rete
YouTube e Google Play (aka Play Store) sono probabilmente i due programmi Android più popolari ed essenziali. Senza il primo, non sarai in grado di guardare i tuoi video preferiti e senza il secondo, non installerai alcun programma o gioco sul tuo tablet o smartphone. Penso che tutti saranno d'accordo con questo.
Ed è molto triste quando YouTube o Google Play non funzionano. È quando ci si connette a Internet tramite Wi-Fi. E questo accade abbastanza spesso. Non molto tempo fa, sul sito è stata pubblicata una domanda su questo argomento. Ha già raccolto alcuni commenti, quindi ho deciso di mettere la soluzione a questo problema in un articolo separato. Ti parlerò delle soluzioni che conosco. Che, a giudicare dalle recensioni, funziona davvero.
Il problema è questo. Prendiamo il nostro telefono o tablet che gira su Android ed è connesso a una rete Wi-Fi, apriamo lo stesso YouTube, e c'è un errore: "Verifica connessione di rete" e un punto esclamativo grigio.

E nel Play Store tramite la stessa connessione Wi-Fi, viene visualizzato un messaggio di errore: "Nessuna connessione Internet. Controlla la connessione Wi-Fi o di rete cellulare e riprova".

Sebbene il nostro smartphone sia connesso al Wi-Fi. Puoi anche vederlo nello screenshot. Non è presente alcun punto esclamativo accanto alle icone Wi-Fi. I siti vengono aperti nel browser. Quindi Internet funziona. Anche altri programmi hanno accesso a Internet.
Un punto importante: tutto funziona tramite Internet mobile (3G / 4G). Play Store ti consente di installare app e i video di YouTube vengono visualizzati e riprodotti. Non funziona solo tramite Wi-Fi. E di regola, solo tramite una rete Wi-Fi specifica e su tutti i dispositivi Android. E forse anche altri. Non importa.
Problema: non è possibile accedere a questi due servizi da Google quando si è connessi solo a una rete wireless specifica. Attraverso un'altra connessione Internet, tutto funziona.
Se YouTube e / o Market non funzionano per te tramite nessuna connessione , anche tramite una connessione cellulare, allora nell'articolo cercherò anche di raccogliere soluzioni a questo problema.
Iniziare:
- Riavvia il telefono, il tablet, il box TV Android o qualunque cosa tu abbia.
- Riavvia il router. Se possibile.
- Prova YouTube e Market su un'altra connessione Internet. Connessione mobile o altra rete Wi-Fi.
- Prova ad aprire un sito web nel browser del tuo dispositivo mobile. Puoi provare ad andare sullo stesso YouTube. Se nel browser non funziona nulla, non si aprono siti diversi, quindi consultare l'articolo perché Internet tramite Wi-Fi non funziona su un tablet o uno smartphone Android.
- Si consiglia di verificare se tutto funziona su altri dispositivi.
Dopo questi passaggi, dovresti già capire approssimativamente qual è esattamente il motivo. Bene, sfrutta i risultati di questi controlli se fai una domanda nei commenti.
Cominciamo con la soluzione principale.
Cambia DNS in Android se YouTube e Play Store non riescono a vedere la tua connessione Internet
Come mostra la pratica, sta cambiando gli indirizzi DNS della rete Wi-Fi che aiuta a sbarazzarsi di questo problema. Perché sta succedendo? Onestamente non lo so. O a causa di problemi con i server DNS del provider o qualcosa nelle impostazioni del router.
Pertanto, dobbiamo registrare gli indirizzi DNS di Google nelle proprietà della rete Wi-Fi "problematica" sul telefono. Oppure registrare questi indirizzi nelle proprietà della connessione Internet nell'interfaccia web del router. Consideriamo entrambe le opzioni. Ma ti consiglio di controllare prima tutto sul tuo dispositivo Android. Se funziona e hai molti più dispositivi con lo stesso problema, allora puoi già provare a cambiare il DNS sul router.
Mostrerò sull'esempio di uno smartphone Samsung. Ma non dovrebbero esserci forti differenze tra altri dispositivi.
Vai alle impostazioni, nella sezione "Connessioni" - "Wi-Fi". Facciamo clic sulla nostra rete e teniamo premuto. Dovrebbe apparire un menu in cui dobbiamo selezionare qualcosa come "Gestisci impostazioni di rete".

Successivamente, attiva la visualizzazione di parametri aggiuntivi. Nelle impostazioni IP, impostare "Statico" e prescrivere: DNS 1 - 8.8.8.8 / DNS 2 - 8.8.4.4
Questi sono gli indirizzi DNS di Google. Di cui ho parlato nell'articolo: 8.8.8.8 - qual è l'indirizzo? Come sostituire il DNS con Google Public DNS.
Verificare che i proxy siano disabilitati (No) e salvare le impostazioni.

Dopodiché, tutto dovrebbe funzionare.
Un punto: in Android non è possibile specificare solo il DNS statico e ottenere automaticamente l'IP e il gateway. E questo non va molto bene. Poiché disabilitando DHCP (ottenendo automaticamente tutti gli indirizzi dal router), abbiamo impostato un indirizzo IP statico. Nel mio caso 192.168.1.164. E se, quando ci riconnettiamo a questa rete, questo indirizzo IP è occupato, non saremo in grado di connetterci. A meno che non si riservi questo indirizzo IP nelle impostazioni del server DHCP sul router.
Pertanto, se hai problemi di connessione a una rete Wi-Fi, sappi che molto probabilmente ciò è dovuto a indirizzi statici. Basta cambiare l'ultima cifra nell'indirizzo (da 100 a 254) o reimpostare DHCP nelle impostazioni di Android. E gli indirizzi DNS possono essere registrati nelle impostazioni del router.
Ti mostro come farlo usando l'esempio di un router TP-Link.

Dopodiché, tutti i dispositivi collegati a questo router utilizzeranno gli indirizzi DNS impostati.
Spero che tu sia riuscito a risolvere il problema con l'accesso a YouTube tramite l'app e il Google Play Store.
Soluzioni aggiuntive per errore di connessione nell'app YouTube e Google Play
È possibile che queste due applicazioni non funzionino anche se connesse a reti wireless diverse e tramite Internet mobile. In questo caso, controlla se Internet funziona sul tuo smartphone. Puoi semplicemente aprire un sito nel browser. Se Internet non funziona, stiamo risolvendo il problema con la connessione. All'inizio dell'articolo, ho fornito un collegamento a una pagina in cui tutto è descritto in dettaglio.
Bene, diamo un'occhiata ad alcune altre soluzioni che potrebbero tornare utili.
- Verificare le impostazioni di data e ora. A causa del fatto che queste impostazioni non sono configurate correttamente sul telefono, potrebbero esserci problemi con la connessione Internet. Compreso nell'applicazione YouTube e Play Store.
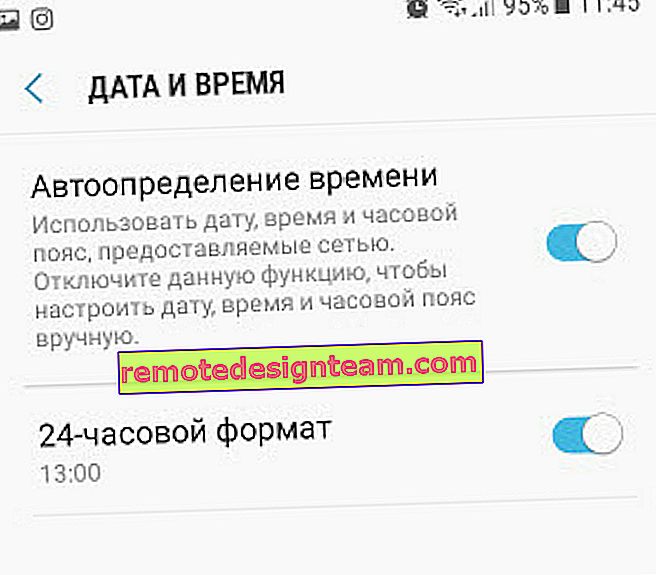 Puoi provare a disattivare il rilevamento automatico del tempo e impostare manualmente tutti i parametri.
Puoi provare a disattivare il rilevamento automatico del tempo e impostare manualmente tutti i parametri. - Svuotiamo la cache dell'applicazione. Nelle impostazioni, nella sezione "Applicazioni", trova YouTube e fai clic su di esso. Successivamente, seleziona la sezione "Memoria" e fai clic sul pulsante "Svuota cache".
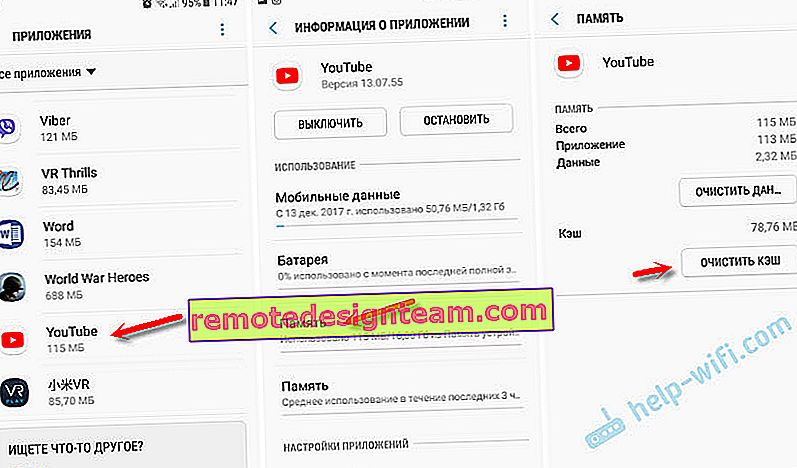 Puoi anche provare a cancellare i dati.
Puoi anche provare a cancellare i dati. - Se il problema riguarda solo YouTube e Google Play funziona, potrebbe essere necessario aggiornare l'applicazione tramite il mercato.
- Puoi anche provare a eliminare il tuo account Googele sul tuo telefono o tablet e reinserirlo.
- Se hai familiarità con un'applicazione chiamata "Freedom" ed è installata sul tuo dispositivo (o è stata precedentemente installata), aprila (o reinstallala e aprila), fai clic sul menu (tre punti), seleziona "Stop" e disinstalla questa applicazione.
- Controlla se la VPN è abilitata sul tuo dispositivo.
- Se possibile, installa l'antivirus Dr.Web per Android e avvia la scansione.
- Bene, come ultima risorsa: un ripristino completo dei parametri del tuo dispositivo Android.
- Reinstalla YouTube sul tuo dispositivo.
Attendo un tuo feedback. Assicurati di scrivere se queste soluzioni ti hanno aiutato. Se hai aiutato, allora cosa esattamente. Forse sei riuscito a risolvere questo problema in un altro modo, che puoi condividere con noi nei commenti.
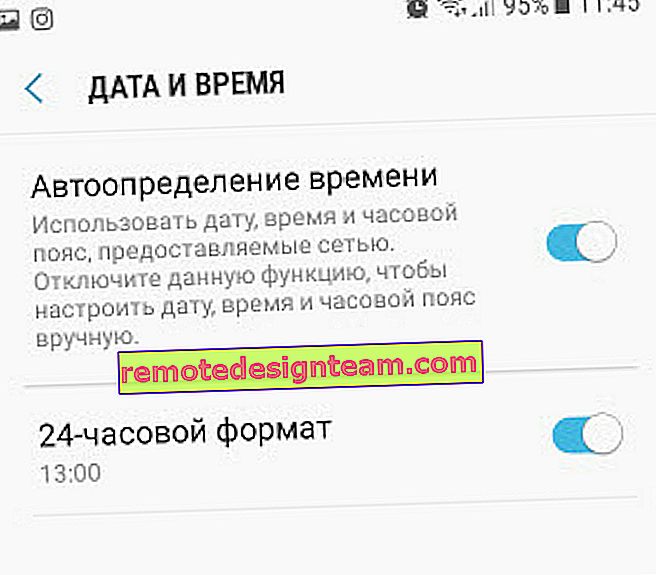 Puoi provare a disattivare il rilevamento automatico del tempo e impostare manualmente tutti i parametri.
Puoi provare a disattivare il rilevamento automatico del tempo e impostare manualmente tutti i parametri.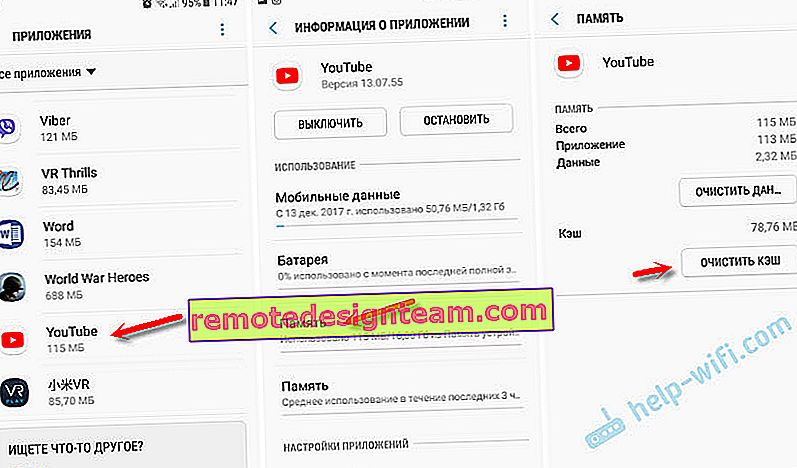 Puoi anche provare a cancellare i dati.
Puoi anche provare a cancellare i dati.







