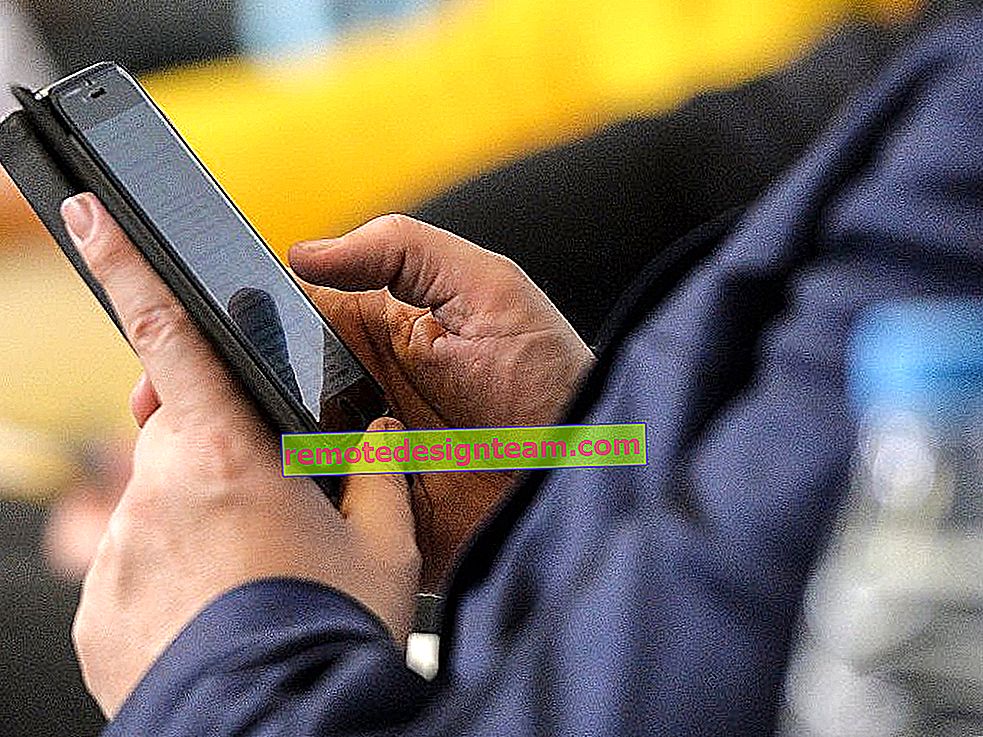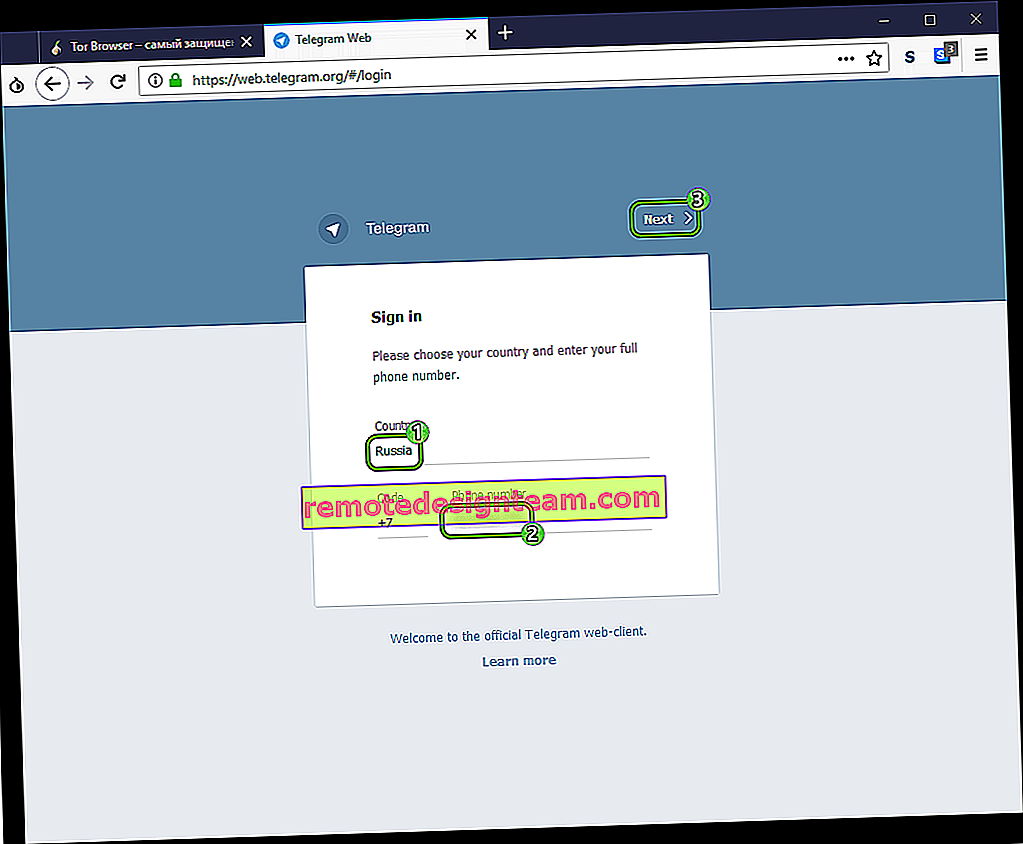Come attivare il Wi-Fi in Windows 10 quando non è presente il pulsante Wi-Fi e viene visualizzato l'errore "Impossibile trovare dispositivi wireless su questo computer"
Per molto tempo non sono riuscito a trovare un buon titolo per questo articolo, in modo che fosse chiaro di cosa si tratta e che sarebbe stato facile trovarlo in caso di problemi con il Wi-Fi in Windows 10. Ora proveremo a capire perché non c'è il pulsante Wi-Fi in Windows 10 Dove cercare le impostazioni di rete wireless, come abilitare il Wi-Fi e perché si verifica questo problema. Ti parlerò dell'errore "Impossibile trovare dispositivi wireless su questo computer" in Windows 10.
Devo dire subito che quando non riesci a trovare "Wi-Fi" sul tuo laptop (non c'è il pulsante di accensione, non c'è nessun elemento nelle impostazioni, ecc.), Allora molto probabilmente non hai semplicemente un driver per Wi-Fi installato, non si dispone di un ricevitore Wi-Fi oppure è spento. Diamo uno sguardo più da vicino a tutto.
L'essenza del problema:
L'intero problema è che non possiamo connetterci a una rete Wi-Fi su Windows 10. Ho già scritto un articolo dettagliato sulla connessione al Wi-Fi. Ma, quando apriamo la finestra di gestione della connessione, semplicemente non c'è alcun pulsante per controllare l'adattatore Wi-Fi.

Se andiamo alle impostazioni, ai parametri di rete, non troveremo nemmeno la voce "Wi-Fi" . E nella scheda Modalità aereo, vedremo l'errore evidenziato "Impossibile trovare dispositivi wireless su questo computer" .

Un tale problema può significare che:
- Semplicemente non c'è un ricevitore Wi-Fi fisico sul tuo computer. Se hai un laptop, deve avere un adattatore wireless integrato. Su un computer puoi utilizzare un ricevitore Wi-Fi esterno. Se sei sicuro che il tuo computer abbia il Wi-Fi (l'hai usato prima di installare Windows 10, hai guardato le specifiche, collegato un ricevitore esterno, ecc.), Allora devi controllare per altri motivi.
- Il driver non è installato sull'adattatore Wi-Fi. In qualche articolo ho già scritto che Windows 10 stesso installa il driver sugli adattatori wireless. Ma non sempre. E non sempre, questi driver funzionano come dovrebbero. Pertanto, il motivo più comune di tali problemi con il Wi-Fi in Windows 10 è la mancanza di un driver dell'adattatore wireless o di un driver non adatto.
- Può darsi che l' adattatore di rete wireless sia semplicemente disabilitato . L'ho appena controllato, spento, i "sintomi" del problema sono esattamente gli stessi descritti sopra.
Una piccola sfumatura. Probabilmente sai che il laptop ha una scorciatoia da tastiera per abilitare e disabilitare le reti wireless. Sul mio Asus, ad esempio, questi sono i tasti Fn + F2 . In Windows 10, questi tasti sono responsabili dell'abilitazione e della disabilitazione della modalità aereo. Se hai un'icona "aereo" sulla barra delle notifiche invece dell'icona Internet, disabilita semplicemente questa modalità con i tasti del tuo laptop, oppure facendo clic sull'icona stessa e disattivando la modalità "Aereo".
Ad ogni modo, puoi controllare la scorciatoia da tastiera sul tuo laptop, improvvisamente aiuta. Di produttori diversi, queste combinazioni possono essere diverse. In genere questo è il tasto Fn + il tasto dell'icona dell'antenna.
Controlliamo e sistemiamo.
Nessun Wi-Fi su laptop Windows 10: soluzione
Controlliamo prima se l'adattatore "Rete wireless" è abilitato e se non disponi di questo adattatore, assicurati che il problema sia nel driver o in assenza di questo adattatore nel tuo computer.
Fare clic con il pulsante destro del mouse sull'icona della connessione Internet nella barra delle notifiche e aprire il Centro connessioni di rete e condivisione . Nella nuova finestra, seleziona Modifica impostazioni adattatore .

Se vedi un adattatore "Rete wireless" (o qualcosa del genere) lì ed è disabilitato, fai clic con il pulsante destro del mouse e seleziona Abilita . Dopodiché, il Wi-Fi dovrebbe apparire sul tuo laptop e puoi connetterti alla rete wireless.

Se non è presente alcun adattatore di rete wireless, quindi, come ho scritto sopra, molto probabilmente il driver Wi-Fi non è installato sul tuo computer. Oppure è installato, ma non è stabile.
Problemi con il driver dell'adattatore Wi-Fi in Windows 10
Dobbiamo andare a Gestione dispositivi e vedere cosa c'è. C'è un adattatore wireless e come funziona. Per fare ciò, fare clic sul menu Start e selezionare Impostazioni .

Quindi, seleziona Dispositivi .

In fondo alla pagina, vai a Gestione dispositivi .

In Gestione dispositivi fare clic sulla scheda Schede di rete . Di solito ci sono due adattatori: LAN - per il collegamento a Internet tramite un cavo di rete (scheda di rete) e un adattatore wireless. In genere, un adattatore wireless ha la parola "Wireless" nel suo nome. Ecco come appare l'adattatore Wi-Fi in Gestione dispositivi sul mio laptop:

Come puoi vedere, il nome indica il produttore e il modello. Se hai un adattatore in Gestione dispositivi ed è acceso (come ho mostrato sopra), ma non riesco ancora ad attivare il Wi-Fi, prova ad aggiornare il driver per il tuo adattatore. Oppure prova le operazioni dell'adattatore di cui ho scritto in questo articolo.
Se non è presente alcun driver o non è presente alcun adattatore, non lo vedrai nemmeno in Gestione dispositivi.

Tuttavia, tieni presente che se non è presente alcun adattatore nel gestore (ma nel computer, laptop lo è), allora nel gestore dispositivi dovrebbe esserci almeno un "Dispositivo sconosciuto" , come ho nello screenshot. In questo caso, è necessario provare a installare il driver sull'adattatore wireless.
Come installare o aggiornare il driver dell'adattatore Wi-Fi?
Se hai un laptop , vai sul sito ufficiale del produttore, tramite la ricerca, oppure tramite il menu, cerca il tuo modello, lì trovi la sezione con i download dei driver e cerca il driver per l'adattatore Wireless. Tieni presente che molto probabilmente sarà disponibile un'opzione per selezionare un sistema operativo. Seleziona Windows 10. Se non ci sono driver per la "dozzina", puoi provare a selezionare Windows 8 (8.1). Inoltre, il driver può essere sul disco, che di solito viene fornito con un laptop (ma è improbabile che ci sia un driver per la "dozzina").
Salva il driver sul tuo computer ed esegui semplicemente l'installazione. Se hai scaricato l'archivio, l'archivio dovrebbe contenere un file di installazione che devi solo eseguire e seguire le istruzioni. Dopo l'installazione, riavvia il laptop e prova a connetterti a una rete Wi-Fi (il Wi-Fi deve essere attivo).
Se disponi di un computer fisso con un adattatore USB / PCI , cerca il driver sul sito Web del produttore dell'adattatore. Per modello adattatore. Bene, dovresti avere un disco dei driver.
Per quanto riguarda l'aggiornamento del driver, facciamo tutto allo stesso modo dell'installazione: lo troviamo, lo scarichiamo sul computer e lo installiamo.
E inoltre...
Per ogni evenienza, lascerò un collegamento a un articolo con una soluzione al problema "Limitato" più popolare in Windows 10. Ma non sai mai cosa può succedere dopo aver riparato il Wi-Fi e connesso a Internet :)
A proposito, dopo aver installato il driver sull'adattatore wireless, quando funziona, puoi distribuire Internet dal tuo laptop: una cosa molto utile.
Condividi i risultati nei commenti, fai domande e cercherò di integrare questo articolo con nuove informazioni per risolvere questo problema con il Wi-Fi nella top ten.
Aggiornamento: consigli dai commenti
Sull'unità C, ho attivato la ricerca e ho trovato la cartella LAN wireless
C: \ eSupport \ eDriver \ Software \ WirelessLan \ Qualcomm Atheros \ WirelessLan \ 10.0.0.342 \ 2886 \
Ci sono due file, Setup. Ho iniziato entrambi e tutto è tornato alla normalità per me.
Se qualcuno può aiutare, grazie a Konstantin!
Aggiornamento: servizio WLAN
Verificare se il servizio di configurazione automatica WLAN è in esecuzione sul computer. Come fare questo, l'ho mostrato qui.
Aggiornamento: servizio registro eventi di Windows
Una soluzione funzionante è apparsa nei commenti, ovvero abilitare il servizio Registro eventi di Windows. Entriamo nei servizi (puoi premere Win + R ed eseguire il comando services.msc).
Trova il servizio Registro eventi di Windows e apri le sue proprietà (facendo clic con il pulsante destro del mouse su di esso). Controlla se il tipo di avvio è impostato su "Automatico" e se il servizio stesso è in esecuzione. In caso contrario, fare clic sul pulsante "Esegui". Puoi provare a fermarlo e riavviarlo.

Condividi le tue soluzioni nei commenti! Fare domande.