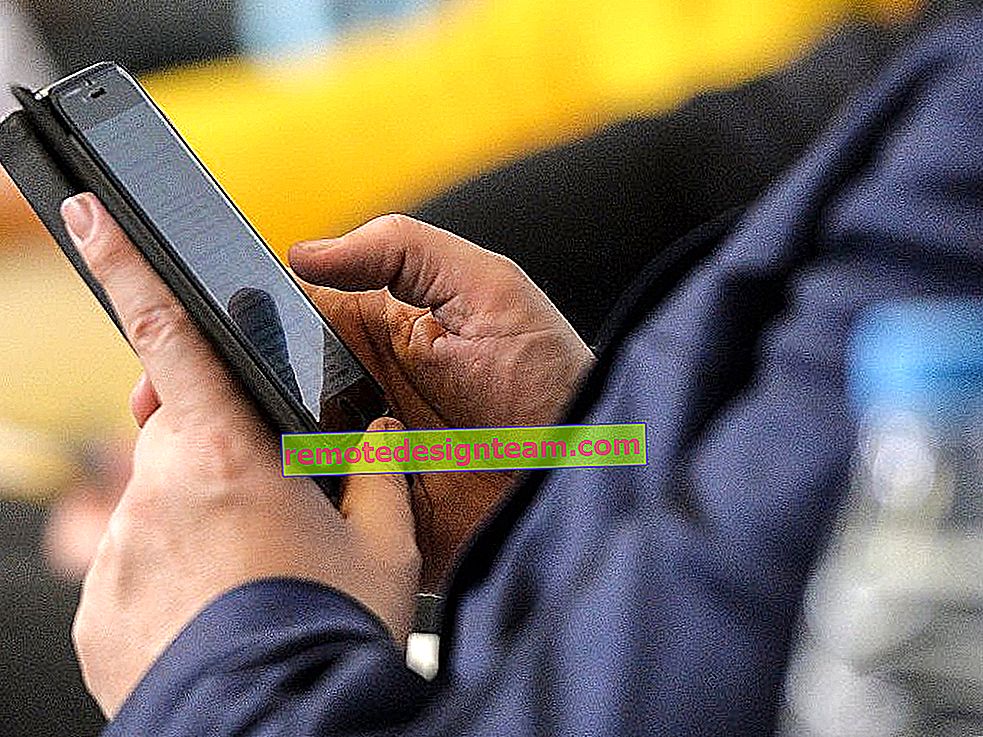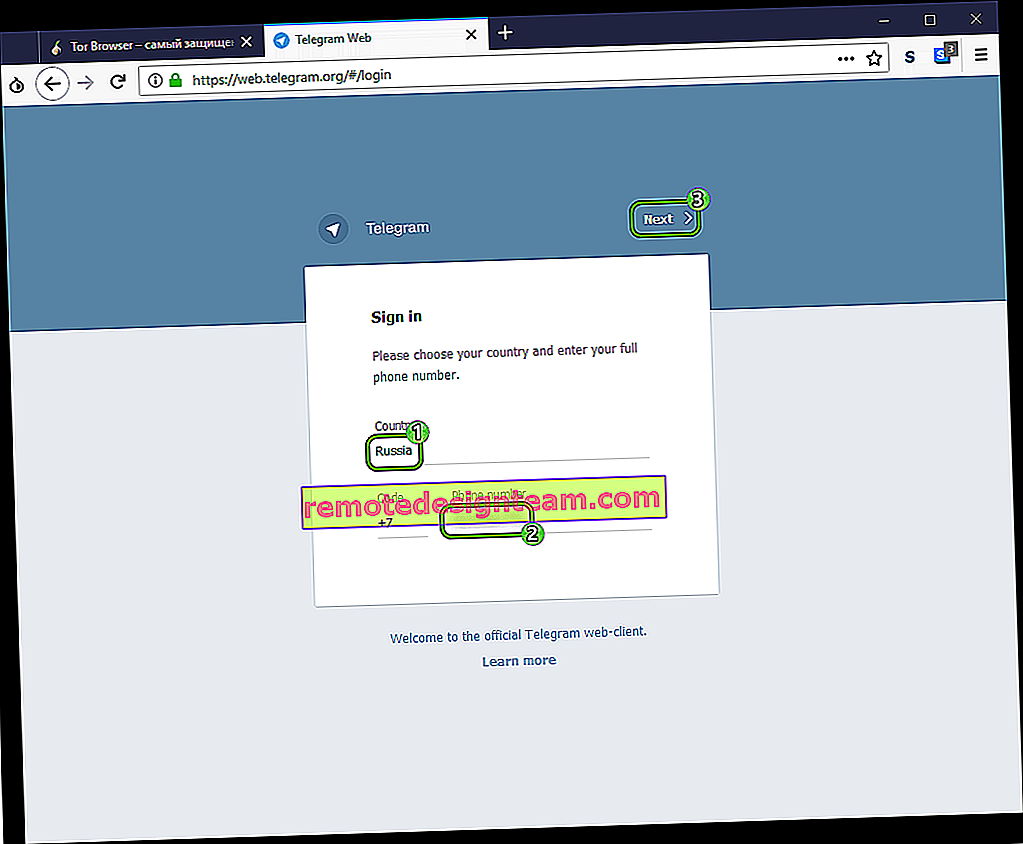Guardiamo chi è connesso alla rete Wi-Fi del router TP-LINK
Sul nostro sito sono già presenti istruzioni simili per router di ZyXEL, Asus e D-Link. Ma come vedere chi è connesso al Wi-Fi, se il router è di TP-LINK, non ho ancora scritto. Ci sono alcune sfumature, quindi, ora considereremo tutto in modo più dettagliato.
Non so perché, ma molte persone sono interessate alla domanda su chi altro è connesso al mio Wi-Fi, chi "ruba" Internet e come bloccarlo. Posso dire subito che se hai una buona password per la rete Wi-Fi, quindi nell'elenco dei client collegati, è improbabile che tu veda dispositivi di terze parti. Ovviamente deve essere impostata una buona password. C'è anche un articolo separato su questo argomento.
Quindi, se hai dei dubbi e ti sembra che qualcun altro abbia "captato" il tuo Wi-Fi, allora questo può essere controllato senza problemi. E se hai un router TP-LINK, questo manuale è per te.
TP-LINK: come scoprire chi è connesso al mio Wi-Fi e bloccare il dispositivo?
Tutto questo può essere visualizzato nelle impostazioni del router. Per prima cosa, dobbiamo andare all'interfaccia web. Per fare ciò, apri il browser, vai su tplinklogin.net (puoi anche provare 192.168.1.1 o 192.168.0.1). L'indirizzo è indicato nella parte inferiore del router. Immettere il nome utente e la password nella pagina di autorizzazione. Se non li hai modificati, questi sono admin e admin. Se qualcosa non funziona, vedere le istruzioni dettagliate per accedere all'interfaccia web dei router TP-LINK.
Nelle impostazioni, vai alla scheda "Wireless". Se disponi di un router dual-band, apri la scheda con la rete desiderata (2,4 GHz o 5 GHz). E subito vai su "Wireless Statistics" (statistiche della modalità wireless).
Lì, una tabella mostrerà tutti i dispositivi collegati al tuo Wi-Fi. È possibile fare clic sul pulsante "Aggiorna" per aggiornare l'elenco.

Ad essere onesti, le informazioni non sono molto informative, quindi ti consiglio di andare alla scheda "DHCP" - "Elenco client DHCP". Almeno il nome del dispositivo sarà indicato lì.

Se trovi un dispositivo che non è tuo, puoi bloccarlo. Il modo migliore per bloccare è tramite l'indirizzo MAC. Ma c'è un altro modo: basta cambiare la password sul Wi-Fi. E tutti i dispositivi che erano collegati al tuo Wi-Fi cadranno da soli. E ti connetti con una nuova password.
Blocco dei client Wi-Fi tramite indirizzo MAC su un router TP-LINK
Dalle tabelle che ho mostrato sopra, copia l'indirizzo MAC del dispositivo che vuoi bloccare. Fare clic sulla scheda "Wireless" - "Filtro MAC wireless".
Il filtro deve essere abilitato (nello stato Abilitato). E le impostazioni di blocco nello stato "Nega". Fare clic sul pulsante "Aggiungi nuovo" per aggiungere un nuovo dispositivo.

Indichiamo l'indirizzo MAC del dispositivo desiderato, inseriamo una descrizione arbitraria e salviamo la regola.

Riavvia il router. Il dispositivo bloccato verrà disconnesso e non sarà più in grado di connettersi. Ma cambierei anche la password della rete Wi-Fi.
Come visualizzare un elenco di client Wi-Fi se il router TP-LINK con una nuova pagina delle impostazioni
Alcuni dei migliori modelli di router TP-LINK hanno già una nuova interfaccia web. Fondamentalmente, questi sono dispositivi della linea Archer (ma non tutti). Nelle impostazioni, nel nuovo pannello di controllo, vai alla sezione superiore "Base" (impostazione di base). Vedrai una mappa della rete. Ci saranno client wireless. Fai clic su di essi e un elenco di dispositivi collegati al tuo Wi-Fi apparirà sul lato o sotto.

È un peccato che non abbiamo reso possibile il blocco dei dispositivi direttamente da questa tabella.
Per bloccare i dispositivi su router con nuovo firmware, devi andare alla sezione "Avanzate". Quindi apri la scheda "Wireless" (modalità wireless) - "Wireless MAC Filtering" e crea una regola, come ho mostrato sopra.

È tutto. Ora sai come visualizzare un elenco di tutti i dispositivi collegati alla rete wireless. E, se necessario, blocca i singoli dispositivi.