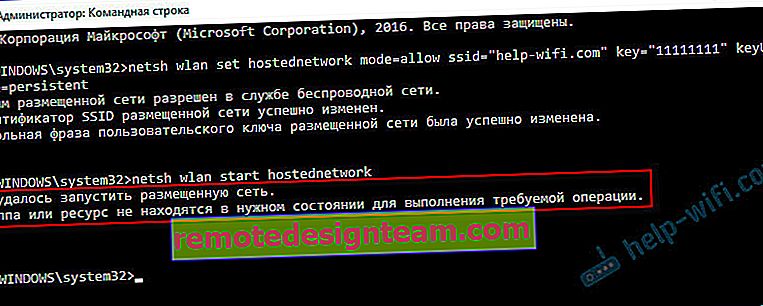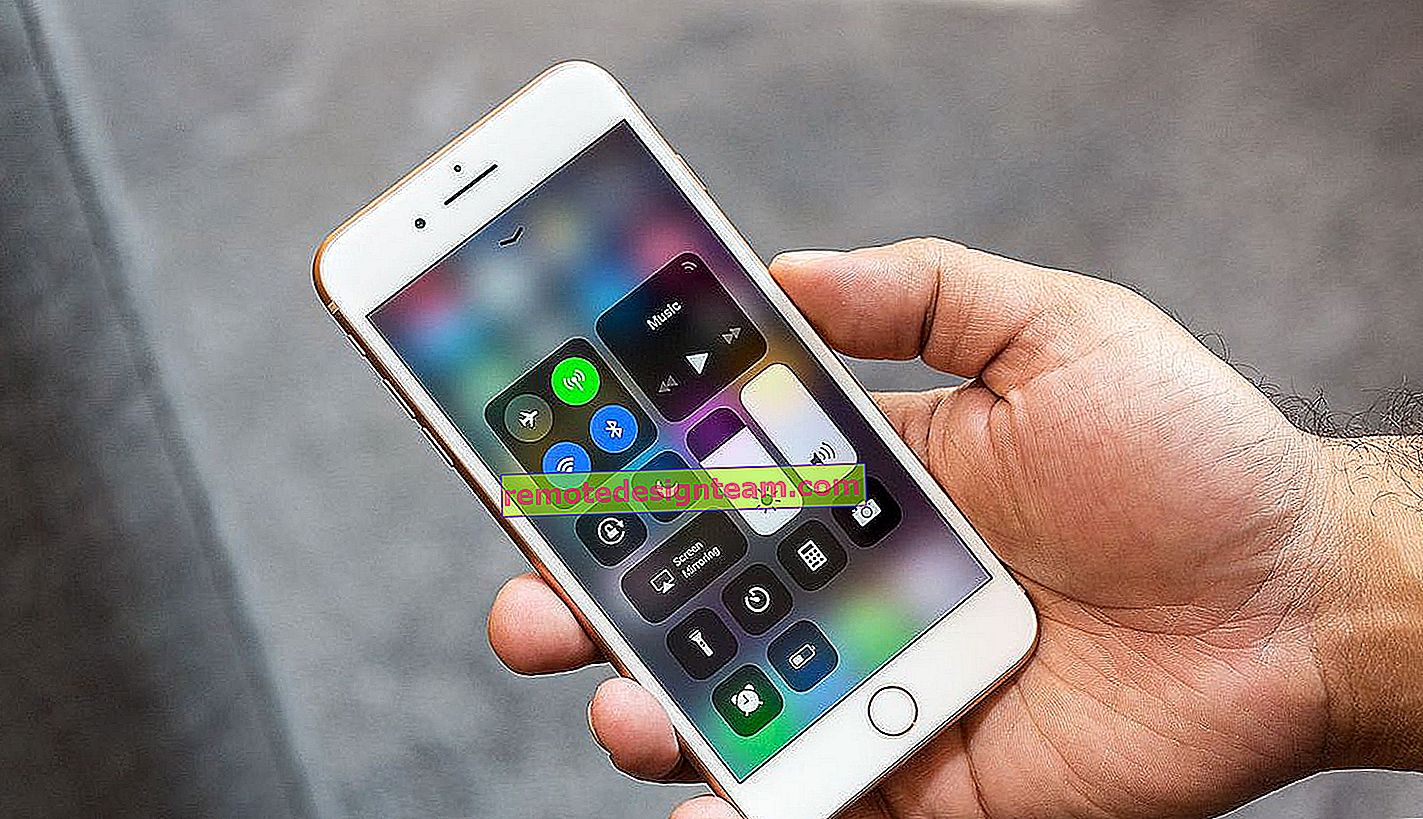Impossibile avviare la rete ospitata su Windows
L'errore più comune che puoi riscontrare durante l'avvio di un hotspot Wi-Fi in Windows è "Impossibile avviare la rete ospitata". L'errore stesso potrebbe avere una descrizione diversa. Ma il problema è sempre in una cosa: non è possibile distribuire il Wi-Fi da un computer o laptop. Questo errore viene visualizzato dopo aver eseguito il comando "netsh wlan start hostednetwork" sulla riga di comando. La rete Wi-Fi virtuale stessa viene creata (dal primo comando), ma non può essere avviata.
Ho notato l'errore "Impossibile avviare la rete ospitata" in Windows 10 e Windows 8, nonché in Windows 7. Le soluzioni saranno all'incirca le stesse. Ad essere onesti, non esiste una soluzione concreta e funzionante. Sulla base della mia esperienza, commenti su vari articoli e informazioni su Internet, cercherò di raccogliere le soluzioni più popolari e funzionanti. Descriverò in dettaglio e ti mostrerò cosa fare se non puoi avviare la distribuzione Wi-Fi tramite la riga di comando.
Aggiornamento: informazioni importanti per Windows 10! Se non è possibile avviare il punto di accesso tramite la riga di comando in Windows 10, molto probabilmente il motivo è che hai un nuovo hardware (adattatore Wi-Fi), il cui driver non supporta più Soft AP. Microsoft sta rimuovendo completamente la funzione Soft AP (avvio di una rete Wi-Fi virtuale tramite riga di comando) dal driver per nuovi dispositivi in Windows 10, a favore di Wi-Fi Direct, attraverso il quale funziona la funzione Mobile Hotspot.Come ho scritto sopra, l'errore stesso appare dopo aver eseguito il comando netsh wlan start hostednetwork. E può essere con una descrizione diversa. Ne conosco tre:
- Impossibile avviare la rete ospitata. Il gruppo o la risorsa non è nello stato corretto per eseguire l'operazione richiesta.
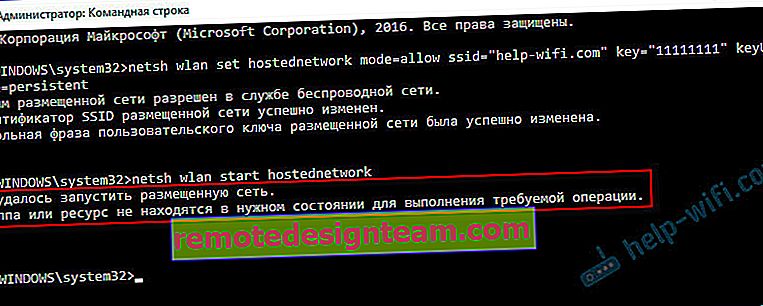
- Impossibile avviare la rete ospitata. L'interfaccia LAN wireless è disattivata.
- Oppure: "Il dispositivo collegato non funziona".
Molto probabilmente, hai la prima opzione, che è nello screenshot. Poiché questo è il caso più popolare. Ma se hai una descrizione diversa dell'errore, non è così importante, poiché le soluzioni saranno le stesse. Farò tutto sull'esempio di Windows 10. Se hai Windows 7 o Windows 8, tutte le soluzioni saranno adatte a te.
Soluzione dell'errore "Impossibile avviare la rete ospitata" durante la distribuzione della rete Wi-Fi
Molto spesso, questo errore è associato al funzionamento dell'adattatore Wi-Fi wireless. Forse l'hai disabilitato. Il driver non è installato o è installato un driver non funzionante. Oppure non hai affatto un adattatore wireless.
Per cominciare, alcuni punti importanti:
- Se desideri distribuire il Wi-Fi da un computer fisso, assicurati che il tuo PC abbia un adattatore Wi-Fi e che su di esso sia installato un driver. In genere, i computer non dispongono di ricevitori incorporati. Pertanto, utilizzare adattatori USB o PCI.
- Se hai un laptop, c'è un adattatore integrato. Ma potrebbe essere disabilitato o non è installato alcun driver. Il Wi-Fi sul tuo laptop dovrebbe funzionare.
- Consulta le istruzioni dettagliate su come condividere il Wi-Fi su Windows 10 e su come condividere il Wi-Fi su Windows 7. Potresti fare qualcosa di sbagliato.
- Esegui la riga di comando come amministratore.
- Se hai Windows 10, prova a distribuire Internet tramite un hotspot mobile.
Passiamo a soluzioni più serie.
Verifica dell'adattatore Wi-Fi (rete ospitata) in Gestione dispositivi
Dobbiamo aprire Gestione dispositivi. In Windows 10, il modo più semplice è fare clic con il pulsante destro del mouse sul menu Start e selezionare Gestione dispositivi. In ogni caso, puoi premere Win + R, inserire il comando mmc devmgmt.msc e fare clic su Ok. Oppure eseguilo tramite le proprietà in Risorse del computer. Ci sono molti modi.
Nel manager, apri immediatamente la scheda "Schede di rete". Vediamo se esiste un adattatore il cui nome è "Wi-Fi", "Wireless" o "WLAN". Se c'è, va bene. In caso contrario, molto probabilmente non è installato un driver Wi-Fi o non è presente alcun adattatore nel computer. Devi installare il driver. L'articolo potrebbe essere utile: installare un driver su Wi-Fi in Windows 10 o utilizzare Windows 7 come esempio.
Se si dispone di un adattatore wireless in Gestione dispositivi, prestare attenzione all'icona accanto ad esso. Se è presente una freccia accanto all'icona, fare clic sull'adattatore e selezionare "Abilita".

Successivamente, prova ad avviare la distribuzione della rete Wi-Fi.
Verifica della scheda virtuale di rete ospitata da Microsoft
Se non sono presenti icone accanto all'adattatore, è acceso e funziona correttamente, è necessario selezionare "Virtual Hosted Network Adapter (Microsoft)
"," Microsoft Hosted Network Virtual Adapter "o" Microsoft Wi-Fi Direct Virtual Adapter ". Sono responsabili della distribuzione della rete Wi-Fi.
Per vederli, devi andare al menu "Visualizza" e selezionare la casella accanto a "Mostra dispositivi nascosti".

Forse anche questi adattatori sono disabilitati e devono essere abilitati.

È a causa del funzionamento errato di questi adattatori che molto spesso è impossibile avviare una rete Wi-Fi virtuale in Windows.
Reinstallazione dell'adattatore Wi-Fi
Per iniziare, scollega e riattiva l'adattatore. Forse questo aiuterà.

Se l'icona vicino all'adattatore è trasparente (estinto) (ce n'è uno nello screenshot qui sopra) e non c'è l'opzione "Attiva" e quando apri le proprietà dell'adattatore vedi la scritta "Questo dispositivo non è connesso al computer. (Codice 45)", allora devi provare ad accendere il Wi-Fi scorciatoia da tastiera sul tuo laptop. La scorciatoia da tastiera stessa dipende dal produttore del laptop. Su ASUS, è FN + F2. Ho scritto di più su questo qui.
Potrebbe anche essere presente un punto esclamativo giallo vicino all'adattatore e il messaggio "Questo dispositivo non funziona correttamente" nelle proprietà. In questo caso, prova prima a rimuovere l'adattatore Wi-Fi e fai clic sul pulsante "Aggiorna configurazione hardware".

Riavvia il tuo laptop. Se il problema persiste, reinstallare il driver dell'adattatore Wi-Fi. Ho fornito collegamenti ad articoli su questo argomento sopra. Scarica il driver dal sito Web del produttore per il tuo modello di laptop e Windows installato, quindi installalo.
Prova ad avviare la rete ospitata con "netsh wlan start hostednetwork".

L'ho fatto.
Risolviamo il problema con l'avvio della rete ospitata utilizzando i comandi
Esegui il prompt dei comandi come amministratore. Se desideri avviare una rete Wi-Fi virtuale, molto probabilmente la riga di comando è già aperta.
Esegui i seguenti comandi uno alla volta:
netsh wlan set hostednetwork mode = disallowDovresti vedere il messaggio: La modalità di rete ospitata non è consentita nel servizio di rete wireless.
netsh wlan set hostednetwork mode = allowRisultato: la rete in hosting è abilitata sul servizio di rete wireless.

Quindi prova ad avviare la distribuzione del Wi-Fi con i comandi:
netsh wlan set hostednetwork mode = allow ssid = "help-wifi.com" key = "11111111" keyUsage = persistent netsh wlan start hostednetworkTutto dovrebbe funzionare.
netsh wlan mostra i driver: controlla il supporto della rete ospitata
Esegui il comando nella riga di comando come amministratore:
netsh wlan mostra i driverTrova la riga "Hosted Network Support" accanto dovrebbe dire "Sì".

Se hai "No", significa che il tuo adattatore non è in grado di distribuire il Wi-Fi. Forse ciò è dovuto allo stesso driver che deve essere aggiornato o reinstallato. O forse non supporta questa funzione.
Spero che il mio consiglio ti abbia aiutato a eliminare l'errore "Impossibile avviare la rete ospitata. Il gruppo o la risorsa non è nello stato corretto per eseguire l'operazione richiesta."
È del tutto possibile che dopo aver avviato la rete, dovrai affrontare un altro problema: quando, dopo la connessione al Wi-Fi, Internet non funzionerà. Ho scritto della soluzione a questo problema nell'articolo: Wi-Fi distribuito da un laptop e Internet non funziona "Senza accesso a Internet" e Impossibile condividere Internet tramite Wi-Fi in Windows 10.
Poni domande nei commenti, allega screenshot dei tuoi errori, condividi suggerimenti e soluzioni!