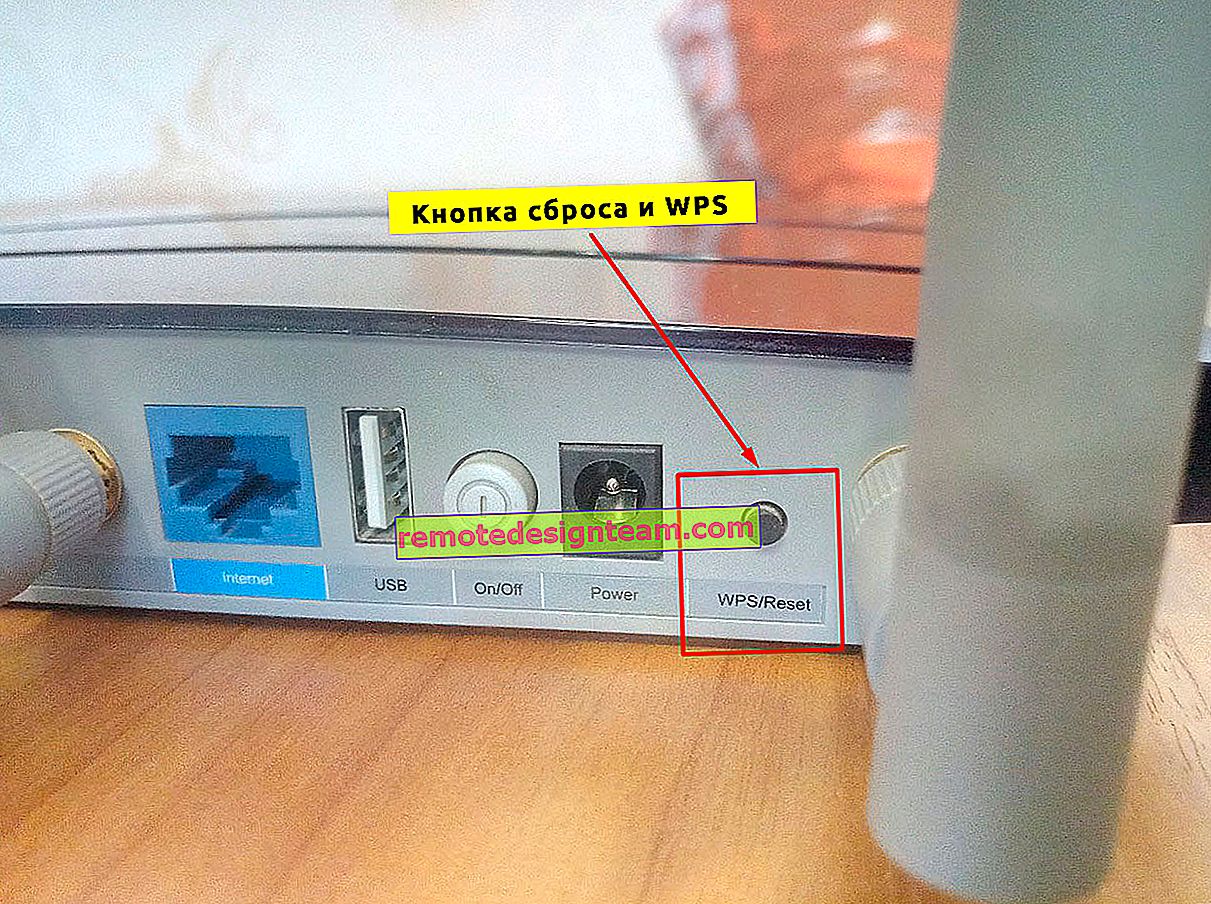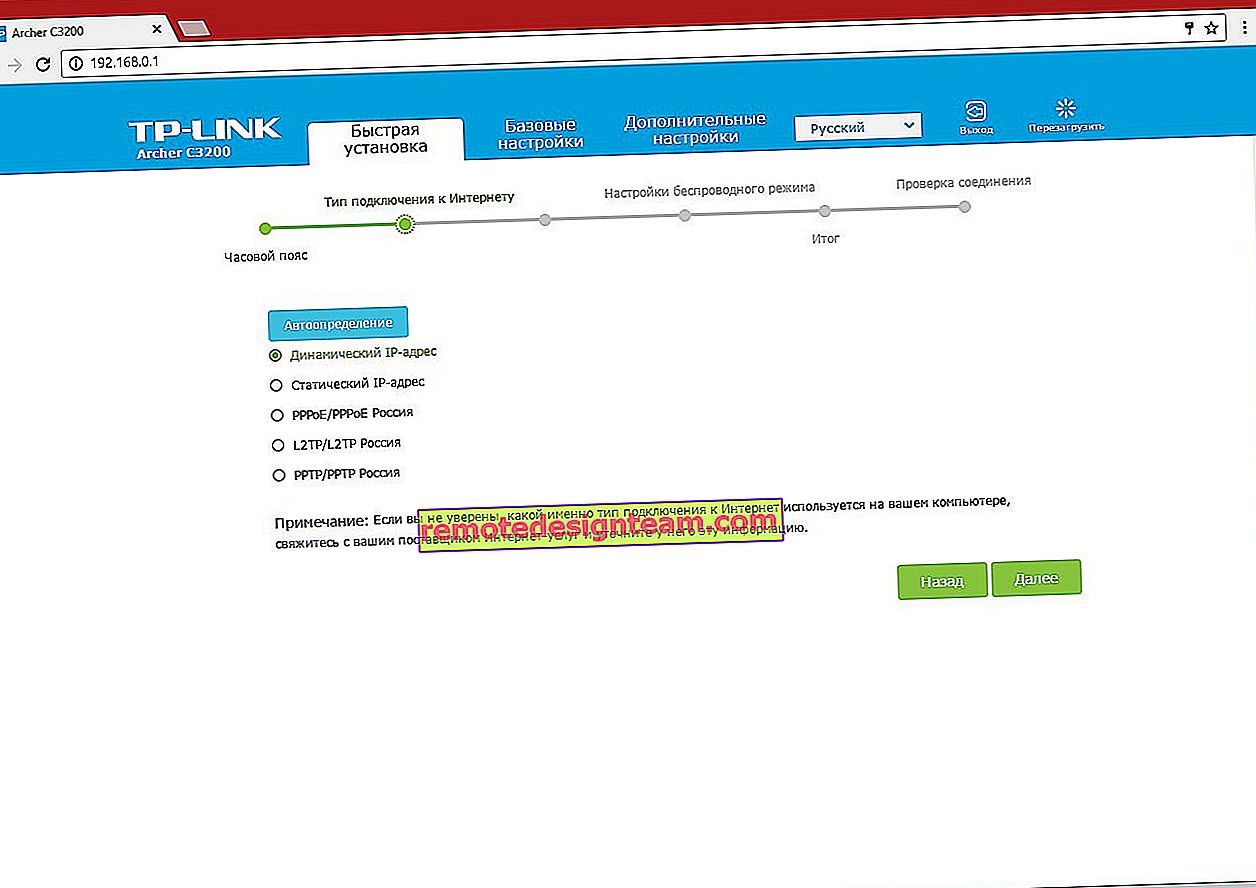Come condividere il Wi-Fi da un laptop su Windows 10?
Sono già stati scritti molti articoli sull'argomento dell'esecuzione di reti Wi-Fi virtuali sui laptop. Ora configureremo la distribuzione di Internet tramite Wi-Fi in Windows 10. Onestamente, puoi distribuire Internet da un laptop, se funziona su Windows 10, allo stesso modo di Windows 7, o 8. Lì, praticamente non è cambiato nulla. Ma penso che un articolo specifico sulla configurazione di un punto di accesso in Windows 10 non sarà sicuramente superfluo.
Se non sei ancora nell'argomento di cosa sia il Wi-Fi virtuale in generale e di come sia possibile distribuire Internet ad altri dispositivi da un laptop o da un computer fisso (con un adattatore wireless), allora cercherò di spiegare tutto. Senti, hai, diciamo, un laptop, Internet è connesso ad esso tramite un cavo di rete. Inoltre, hai un telefono, un tablet, un altro laptop o un altro dispositivo che può essere connesso a Internet in modalità wireless. Sì, puoi acquistare un router e distribuire Internet ad altri dispositivi. Oppure puoi saltare l'acquisto di un router e utilizzare il tuo laptop come router.
Una cosa del genere può anche tornare utile se hai Internet tramite un modem 3G e devi distribuirlo ad altri dispositivi. In ogni caso, la funzionalità è utile e funziona davvero. Ora configureremo un hotspot su Windows 10.
Aggiornamento: informazioni importanti! Microsoft sta eliminando gradualmente la funzione Soft AP in Windows 10. Per dirla semplicemente, l'avvio della distribuzione Wi-Fi tramite la riga di comando non funzionerà in Windows 10. Non funziona più su dispositivi con nuovi moduli Wi-Fi (adattatori). Microsoft sta semplicemente rimuovendo questa funzionalità dal suo driver. Ho osservato questo problema per molto tempo. Ne è stato scritto molte volte nei commenti. Per molti dispositivi, questa istruzione non è più rilevante.Invece di Soft AP (avvio tramite comandi), verrà utilizzato un punto di accesso mobile tramite Wi-Fi Direct. Questa è la funzione Hotspot mobile che è stata tra i primi dieci dalla versione 1607 (vedi aggiornamento sotto). In Gestione dispositivi, al posto dell'adattatore virtuale di rete ospitato da Microsoft, verrà ora utilizzato l'adattatore virtuale Wi-Fi Direct Microsoft, attraverso il quale funziona l'hotspot mobile. E questo è anche un bene, niente più complicati comandi, impostazioni, ecc. Abbiamo acceso l'hotspot, scelto una connessione per condividere la connessione Internet e il computer distribuisce il Wi-Fi. Ma al momento c'è un problema, l'hotspot non funziona con le connessioni PPPoE.
Aggiornamento: dopo aver installato l'aggiornamento dell'anniversario del 2 agosto 2016, Windows 10 (versione 1607) ora ha la possibilità di avviare l'hotspot tramite le impostazioni. La funzione si chiama Mobile Hotspot. Ho già scritto istruzioni dettagliate per configurare un hotspot mobile in Windows 10. Avvio di un punto di accesso in modo semplice.

Se l'hot spot non funziona per te (ad esempio, hai una connessione Internet ad alta velocità), utilizza il metodo di cui ho scritto di seguito.
Probabilmente sai già che ci sono tanti ottimi programmi che ti permettono di avviare un punto di accesso senza problemi. Sì, funzionano anche su Windows 10 e li controlleremo sicuramente, magari in un articolo a parte. Ora configureremo tutto tramite la riga di comando. Tutto è molto semplice e chiaro, ora vedrai.
Se questo metodo ti sembra difficile, puoi provare a configurare la distribuzione del Wi-Fi utilizzando il programma Switch Virtual Router. Eppure, un'istruzione universale per avviare un punto di accesso con diversi programmi (Virtual Router, Maryfi, Connectify).
Se hai Windows 7 o Windows 8, consulta le istruzioni per configurare una rete Wi-Fi virtuale in Windows 7.
Hotspot Wi-Fi su laptop Windows 10
La cosa principale è che devi avere una connessione Internet e deve funzionare. Ho un normale Ethernet (cavo di rete) collegato. Inoltre, è necessario disporre di un driver per l'adattatore Wi-Fi installato. In genere, Windows 10 installa questo driver da solo. In poche parole, il Wi-Fi deve funzionare per te ed essere attivato. Il controllo è molto semplice:

Ho già scritto cosa fare se non hai un pulsante "Wi-Fi" e non puoi accenderlo. È possibile. E se tutto va bene, puoi continuare. Innanzitutto, dobbiamo aprire un prompt dei comandi con diritti di amministratore. Premi Win + X sulla tastiera e seleziona Prompt dei comandi (amministratore) .
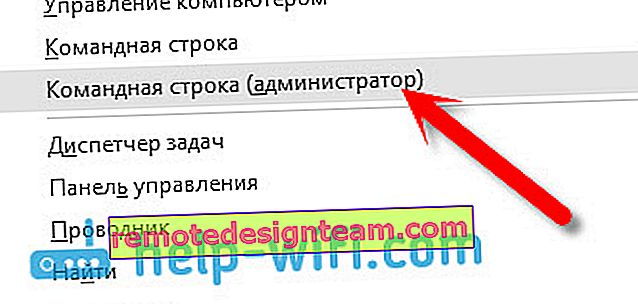
Successivamente, dobbiamo eseguire diversi comandi. Copia nella riga di comando ed esegui (premendo Invio) il seguente comando:
netsh wlan set hostednetwork mode = allow ssid = "help-wifi.com" key = "11111111" keyUsage = persistente
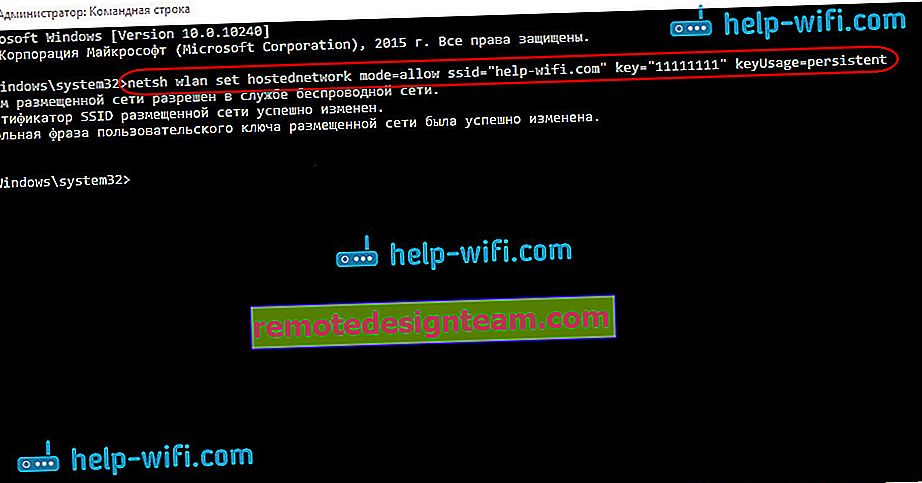
È possibile impostare il proprio nome di rete e password:
- help-wifi.com è il nome della rete, puoi cambiarlo con il tuo.
- 11111111 - nel mio esempio, questa è la password che verrà utilizzata per connettersi alla rete creata.
Con questo comando creiamo la rete stessa, impostiamo il nome e la password. Se il comando viene eseguito correttamente, vedrai un rapporto che indica che la modalità di rete ospitata è consentita e tutto il resto. Come il mio nello screenshot qui sopra. Ora dobbiamo avviare la rete creata. Questo viene fatto dal seguente comando:
netsh wlan avvia hostednetwork
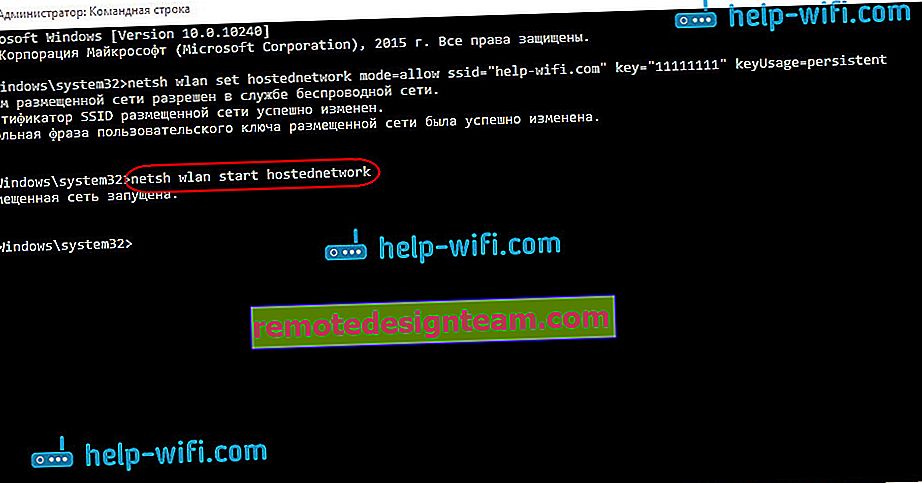
Dopo averlo completato, avvia la rete. Il laptop distribuirà già il Wi-Fi.
Sarai in grado di connettere i tuoi dispositivi alla rete wireless in esecuzione, ma Internet non funzionerà. Dobbiamo aprire l'accesso del pubblico a Internet . In Windows 10, questo è fatto in questo modo:
Fare clic con il pulsante destro del mouse sull'icona di connessione e selezionare Centro connessioni di rete e condivisione .
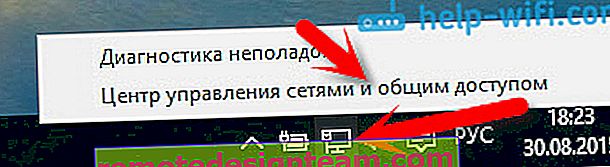
A sinistra, seleziona Modifica parametri adattatore .
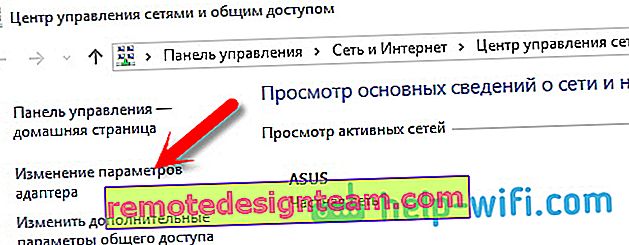
Ulteriore attenzione, fare clic con il pulsante destro del mouse sull'adattatore tramite il quale si dispone di una connessione Internet. Se si dispone di una normale connessione via cavo di rete, come avviene di solito, è molto probabile che si tratti di un adattatore " Ethernet ". Può anche essere una connessione ad alta velocità. Seleziona Proprietà dal menu a discesa .
Vai alla scheda Accesso , seleziona la casella accanto a Consenti ad altri utenti della rete di utilizzare la connessione Internet di questo computer . Quindi, di seguito, seleziona dall'elenco la connessione che ti è apparsa (vedi lo screenshot di esempio sotto). Lo chiamo " Connessione alla rete locale * 4 ". Per te, potrebbe essere chiamato in modo diverso (di regola, solo un numero può essere diverso).
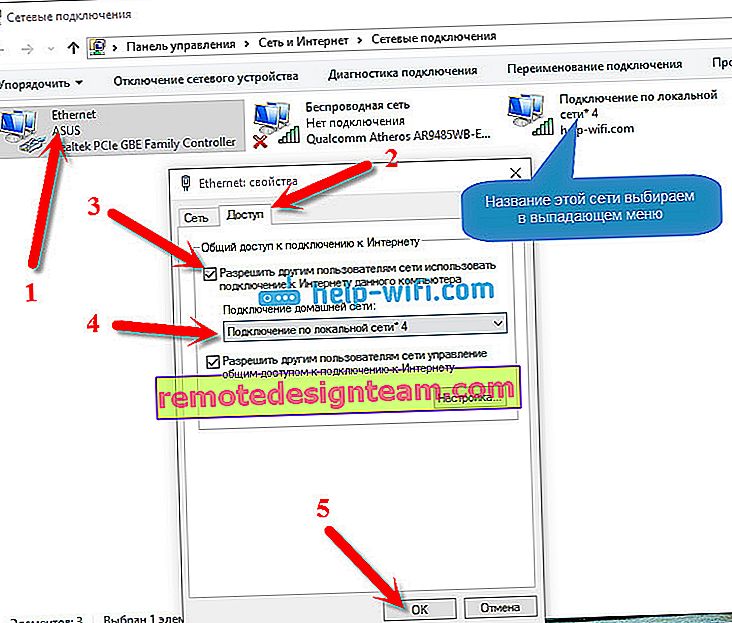
Molto spesso è impossibile selezionare la rete desiderata nell'elenco. Come risolvere questo problema, ho scritto in un articolo separato: Impossibile condividere Internet tramite Wi-Fi in Windows 10.
Dopo questi passaggi, è consigliabile arrestare la rete che abbiamo avviato, questo viene fatto con il seguente comando:
netsh wlan stop hostednetwork
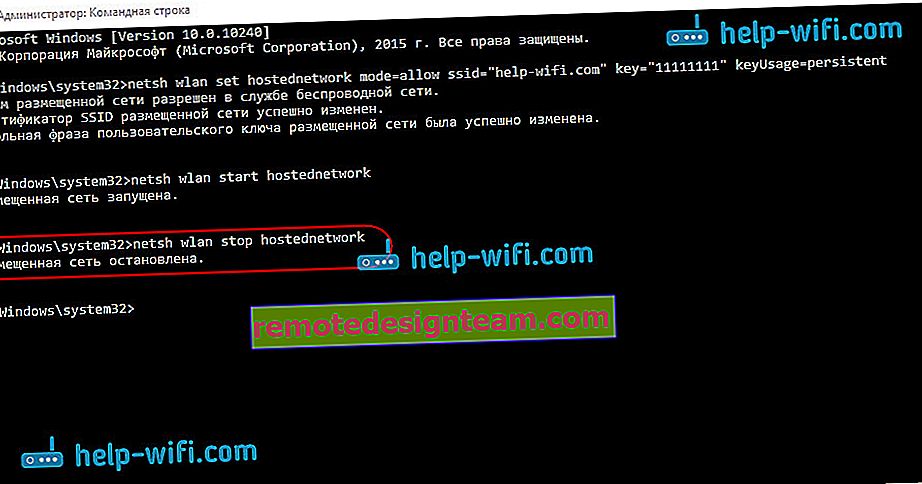
E poi, avvia nuovamente la rete con il comando:
netsh wlan avvia hostednetwork
Tutto dovrebbe funzionare. Attiva il Wi-Fi sul tuo dispositivo e connettiti alla rete che abbiamo appena lanciato. Ecco una rete Wi-Fi virtuale lanciata da me in Windows 10 su un tablet:
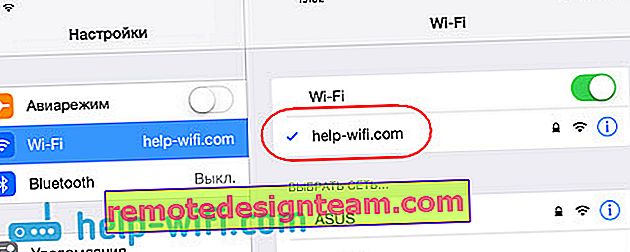
Se la rete non funziona, riavviare il computer e riavviare la rete. Il comando di cui ho scritto sopra.
Come gestire la condivisione Wi-Fi da un laptop su Windows 10?
Ogni volta che dopo aver riavviato il computer, quando vuoi distribuire Internet, dovrai avviare l'hotspot con il comando:
netsh wlan avvia hostednetwork
Per interrompere la rete, eseguire il comando:
netsh wlan stop hostednetwork
E per cambiare il nome della rete o la password, esegui il comando:
netsh wlan set hostednetwork mode = allow ssid = "help-wifi.com" key = "11111111" keyUsage = persistente
Modificare la password e il nome con i propri, se lo si desidera.
Crea file per la gestione
Se è necessario creare una rete solo una volta e quando si desidera modificare il nome o la password della rete, è necessario avviare la distribuzione dopo ogni arresto del computer. Non è molto comodo aprire ogni volta la riga di comando, copiare il comando ed eseguirlo. Pertanto, ti consiglio di creare due file: uno per avviare la rete, il secondo per interromperla.
Facciamo questo: crea un file di testo sul desktop e rinominalo in start.bat . Il nome del file può essere qualsiasi cosa. La cosa principale è che l'estensione è .bat .
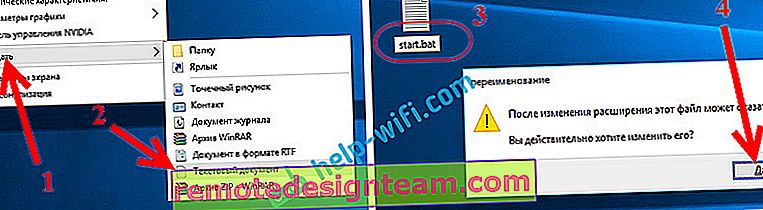
Fare clic con il tasto destro sul nostro file .bat e selezionare Modifica . Quindi, copia e incolla il comando al suo interno:
netsh wlan avvia hostednetwork
Chiudiamo il file e ci assicuriamo di salvare le modifiche nel file.
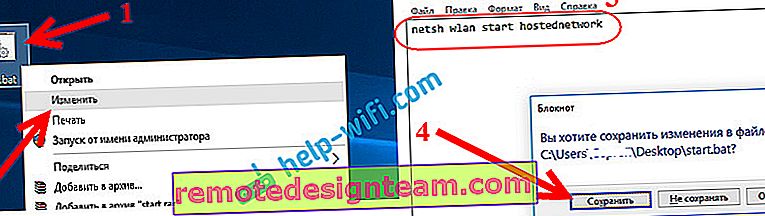
Questo è tutto, ora abbiamo un file start.bat, cliccando sul quale (doppio clic) inizierà immediatamente la distribuzione Wi-Fi. Allo stesso modo, puoi creare un file per fermare la rete. Assegna un nome al file ad esempio stop.bat e incolla il comando "netsh wlan stop hostednetwork" al suo interno. Dopo aver avviato questo file, la rete virtuale verrà arrestata.
Se non riesci a creare un file .bat , vedi la soluzione qui.
Aggiornamento: se necessario, è possibile fare in modo che il laptop inizi a distribuire Internet automaticamente, subito dopo l'accensione. Come fare questo, ho scritto nell'articolo: Avvia automaticamente la condivisione del Wi-Fi quando accendi il laptop.
Cosa fare se il laptop non distribuisce il Wi-Fi, Internet non funziona o i dispositivi non si connettono?
Se hai avviato la rete sul tuo computer Windows 10 e hai problemi con il lancio stesso, la connessione o l'accesso a Internet, ora proveremo a risolvere questi problemi.
- In caso di problemi, la prima cosa da fare è riavviare il computer e verificare se si sta eseguendo il prompt dei comandi come amministratore. È importante.
- Potrebbe essere impossibile creare la rete stessa (il primo comando di questo articolo). In questo caso, controlla se hai il Wi-Fi abilitato (ti ho mostrato come farlo all'inizio dell'articolo). Se non è possibile attivare il Wi-Fi, molto probabilmente non è installato il driver per l'adattatore wireless. Installa il driver e riprova.
Se il driver è installato, ma non riesci ancora ad avviare la distribuzione di Internet, prova ad aggiornare il driver su Wi-Fi. Scaricandolo dal sito Web del produttore per il modello di laptop e il sistema operativo.
- Se la rete sul laptop è in esecuzione, ma i dispositivi non sono collegati ad essa . Prima di tutto, disabilita il tuo antivirus e firewall (se presente). O altri programmi che potrebbero bloccare la connessione.
Inoltre, controlla se stai inserendo la password corretta. È possibile riavviare la rete con una nuova password. E dai un'occhiata ai suggerimenti di questo articolo.
- Un problema molto diffuso, quando c'è una connessione alla rete, tutti i dispositivi si connetteranno bene, ma Internet non funziona, i siti non si aprono . Soluzione: prima di tutto, è necessario verificare se Internet funziona sul computer da cui si desidera distribuire Internet. Se tutto è ok, controlla le impostazioni di condivisione Internet, che dovresti aver impostato durante il processo di avvio della rete. Vedi sopra per come è stato consentito l'utilizzo della connessione Internet.
Inoltre, puoi provare a disabilitare antivirus, firewall, ecc. Su questo tema, preparerò un articolo a parte: Wi-Fi distribuito da un laptop e Internet non funziona "Senza accesso a Internet".
Errore "Impossibile avviare la rete ospitata. Il gruppo o la risorsa non è nello stato richiesto ... "
Un problema molto diffuso quando su Windows 10, quando si tenta di avviare una rete virtuale, viene visualizzato l'errore "Impossibile avviare la rete ospitata. Il gruppo o la risorsa non è nello stato corretto per eseguire l'operazione richiesta . "
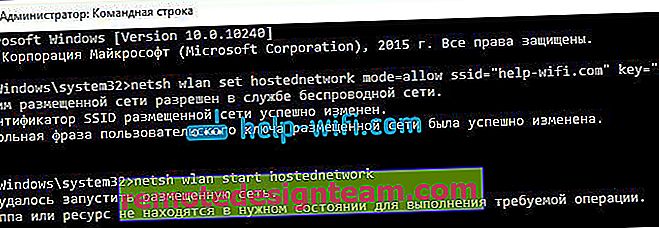
Nei commenti, Anton ha consigliato di farlo: vai al gestore dispositivi. Start - Impostazioni - Dispositivi e dal basso seleziona Gestione dispositivi . Successivamente, nel gestore, fare clic sulla scheda Visualizza e selezionare Mostra dispositivi nascosti .
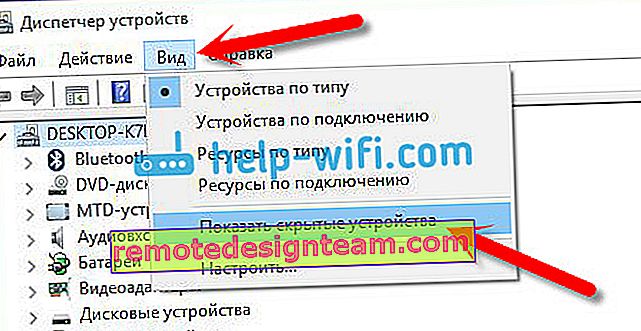
Apri la scheda Schede di rete , cerca un adattatore chiamato "Adattatore virtuale di rete ospitato da Microsoft" o "Adattatore virtuale di rete ospitato da Microsoft" fai clic con il pulsante destro del mouse e seleziona Abilita .
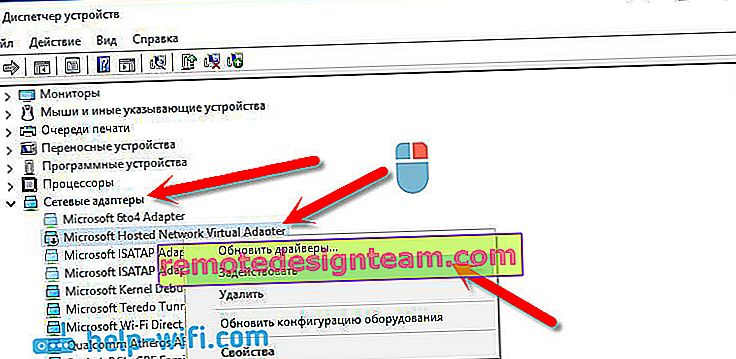
Successivamente, proviamo ad avviare la rete con il comando netsh wlan start hostednetwork .
Se non trovi un adattatore di questo tipo nel task manager o non hai alcun segno di Wi-Fi (ad esempio, un elemento nelle impostazioni, un pulsante di accensione), molto probabilmente non hai il driver per l'adattatore wireless installato. Oppure, deve solo essere aggiornato. È possibile che nel driver non sia presente il supporto della rete virtuale. Dai un'occhiata a questo articolo. In esso, ho scritto su un problema simile. Se hai già eseguito l'hotspot, non dovrebbero esserci domande nel caso della distribuzione Wi-F in Windows 10.
Un articolo separato con soluzioni a questo errore: //help-wifi.com/nastrojka-virtualnoj-wi-fi-seti/ne-udalos-zapustit-razmeshhennuyu-set-v-windows/Dato che molti, dopo aver aggiornato Windows 10, hanno riscontrato vari problemi nel processo di configurazione di un punto di accesso tramite la riga di comando o un hotspot mobile, ho preparato un articolo separato con le soluzioni: "Mobile hotspot" non funziona in Windows 10. No si scopre per distribuire Wi-Fi
Video: configurazione della condivisione Wi-Fi in Windows 10
Ho preparato un piccolo video in cui puoi vedere il lancio del punto di accesso in Windows 10 (scegli la qualità più alta e fallo a schermo intero). A proposito, questa è la mia prima istruzione video, quindi per favore non rimproverare troppo :)
Se qualcosa non ha funzionato per te, o alcuni punti dell'articolo sono rimasti poco chiari, scrivi nei commenti, cercherò di aiutarti.